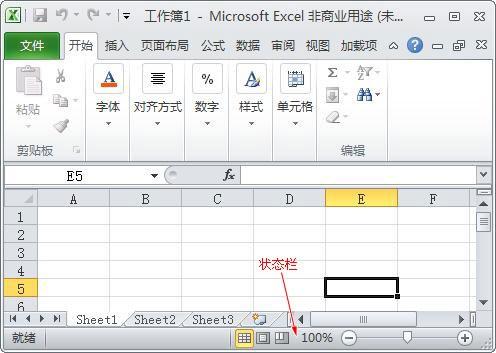在PPT2013中如何设置图形的自定义渐变效果
锦晖分享
PowerPoint里面图形的自定义渐变效果怎么设置,系统默认的渐变有时无法满足工作需要。以下是学习啦小编为您带来的关于在PPT2013中设置图形的自定义渐变效果,希望对您有所帮助。
在PPT2013中设置图形的自定义渐变效果
操作步骤
1 首先,我们启动PowerPoint2013,单击形状,选择椭圆,插入到页面当中。
在PowerPoint2013中设置图形的自定义渐变效果
2 选中图形,单击填充颜色按钮,选择渐变--其他渐变。
在PowerPoint2013中设置图形的自定义渐变效果
3 弹出设置形状格式窗格,类型选择为线性,角度45°。
在PowerPoint2013中设置图形的自定义渐变效果
4 选择渐变光圈2,选择一种颜色。
在PowerPoint2013中设置图形的自定义渐变效果
5 同上述步骤,给光圈3也设置颜色,光圈3设置为白色。
在PowerPoint2013中设置图形的自定义渐变效果
6 关闭右侧的形状格式窗格,可以看到我们绘制的椭圆实现了自定义渐变填充。
在PowerPoint2013中设置图形的自定义渐变效果
猜你喜欢: