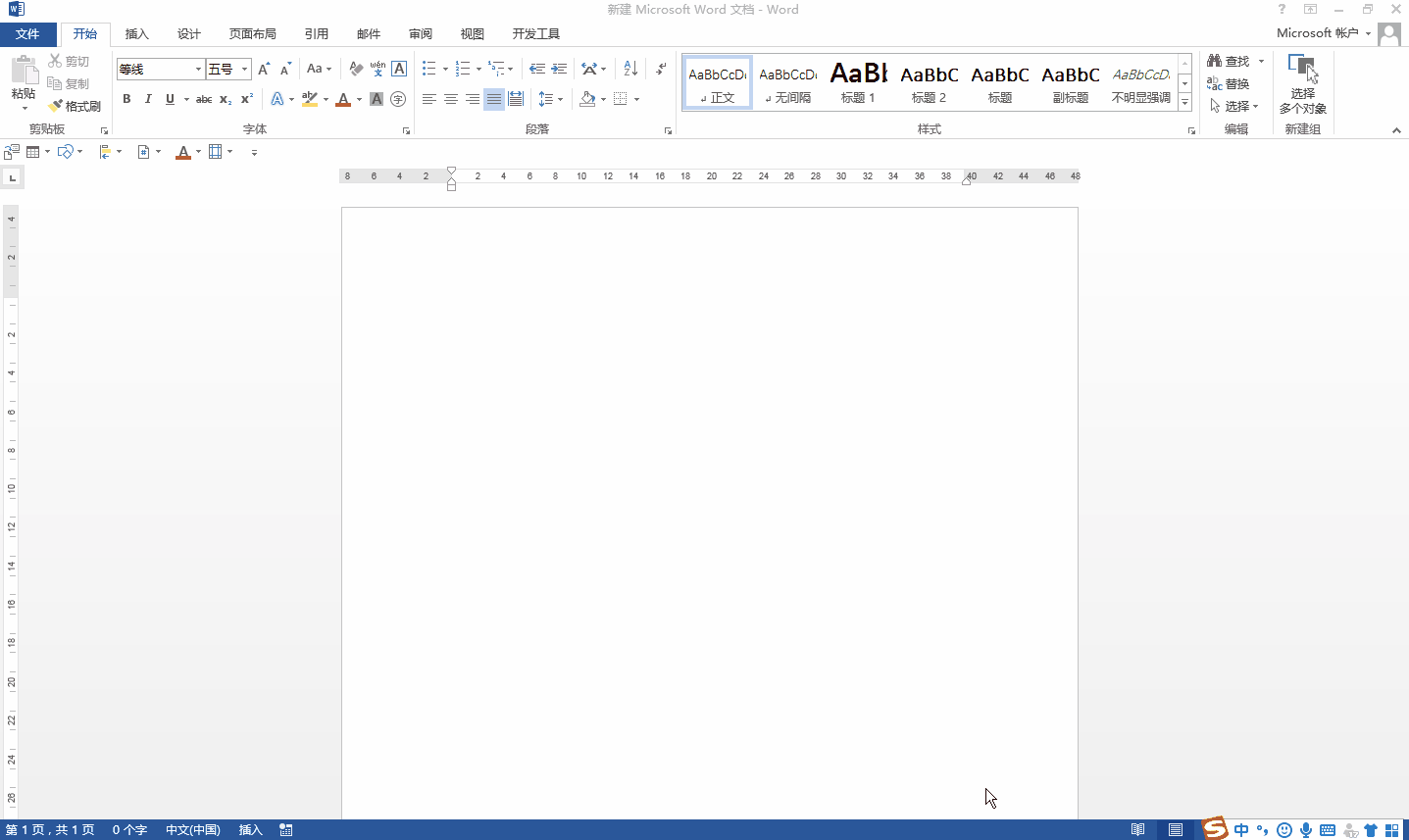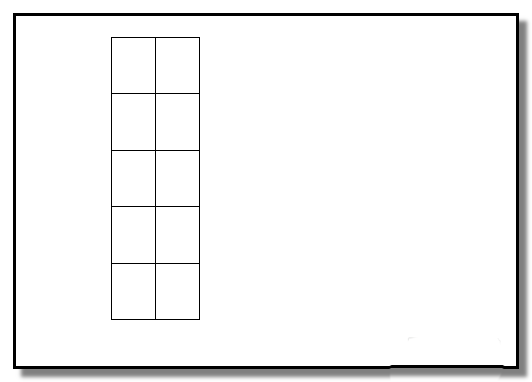word中设置自定义编号的方法步骤图
我们在使用Word编辑文档的过程中,除了可以使用Word2010本身包含的编号以外,我们还可以自己设置一些自定义的编号格式,这样就能更加符合我们的要求了。下面小编就教你怎么在word中设置自定义编号,希望对你有帮助!
word中设置自定义编号的步骤
我们首先打开Word2010文档页面,在“段落”中单击“编号”下三角按钮。

word中设置自定义编号的步骤图1
接着在列表中选择“定义新编号格式”选项。

word中设置自定义编号的步骤图2
在“定义新编号格式”对话框中我们需要单击“编号样式”下三角按钮。

word中设置自定义编号的步骤图3
在列表中选择我们需要的编号样式,单击“字体”按钮。

word中设置自定义编号的步骤图4
接下来,在“字体”对话框中可以设置字体、大小、颜色编号格式,完成后单击“确定”按钮。

word中设置自定义编号的步骤图5
回到“定义新编号格式”对话框后,我们需要注意,“编号格式”中的编号代码不能改变。我们能做的仅仅是在这个代码前后输入自己的内容。

word中设置自定义编号的步骤图6
在“对齐方式”列表中,我们可以选择符合我们要求的对齐方式,单击“确定”按钮。

word中设置自定义编号的步骤图7
回到文档页面,在“段落”中单击“编号”下三角按钮后,我们就可以在列表中选择刚才自定义的编号格式了。

word中设置自定义编号的步骤图8
word设置标题自动编号的方法
下面左图为未设置之前的样式,右图为设置了自动编号的图片,可以进行对比。

word设置标题自动编号的步骤图1

word设置标题自动编号的步骤图2
现在介绍实现方法,先将各级标题设置成对应的标题格式,详见下图

word设置标题自动编号的步骤图3
然后,点击菜单栏的多级列表,选择定义新的多级列表,见下图

word设置标题自动编号的步骤图4
接着出现了对话框,这一步的设置比较多,多操作几次,就熟悉了,其中也有些小的技巧。
先点击左边的级别1,然后在右边的红框内将级别1链接到级别1,同理,对级别2到级别4,同样操作,操作完成之后,就可在在中间的预览窗口看到,标题已变成“第1章、1.1、1.1.1、1.1.1.1”。点击确定即可。在输入编号的格式中,还可以选择“一、二、三、....”等不同格式,依个人喜好。

word设置标题自动编号的步骤图5
点击确定之后,标题的标号就成功了,详见下图,正文的各级标题都已经编号了,这时增加标题或删减标题,各级标题的编号都会自动随之变化。但是,为了美观,格式上还需要调整一下编号以及标题的位置,间距等,调整之后的效果见右下图

word设置标题自动编号的步骤图6

word设置标题自动编号的步骤图7
在调整标题的格式的时候有个小技巧,就是调整了一个标题的格式后,可以选择更新此级标题,对所有的这一级别的标题都进行同样的调整,省时省力,见下图。
好了,这里就介绍结束了,设置起来还是挺简单的,用起来更是方便,重要的是多实践几次,就慢慢有感觉了。

word设置标题自动编号的步骤图8
word 编号后面怎么有横的箭头
那是制表位。是非打印字符。就是说它是不能被打印出来的。要去掉了的话,那编号也就没有了。你只能隐藏它。在初见图菜单下面有这个命令:“显示段落标记”单击它去掉它前面的钩就好了。若还是不行的话就去掉这个选项:“工具/选项/视图/格式标记/制表符”
word中设置自定义编号的方法步骤图相关文章: