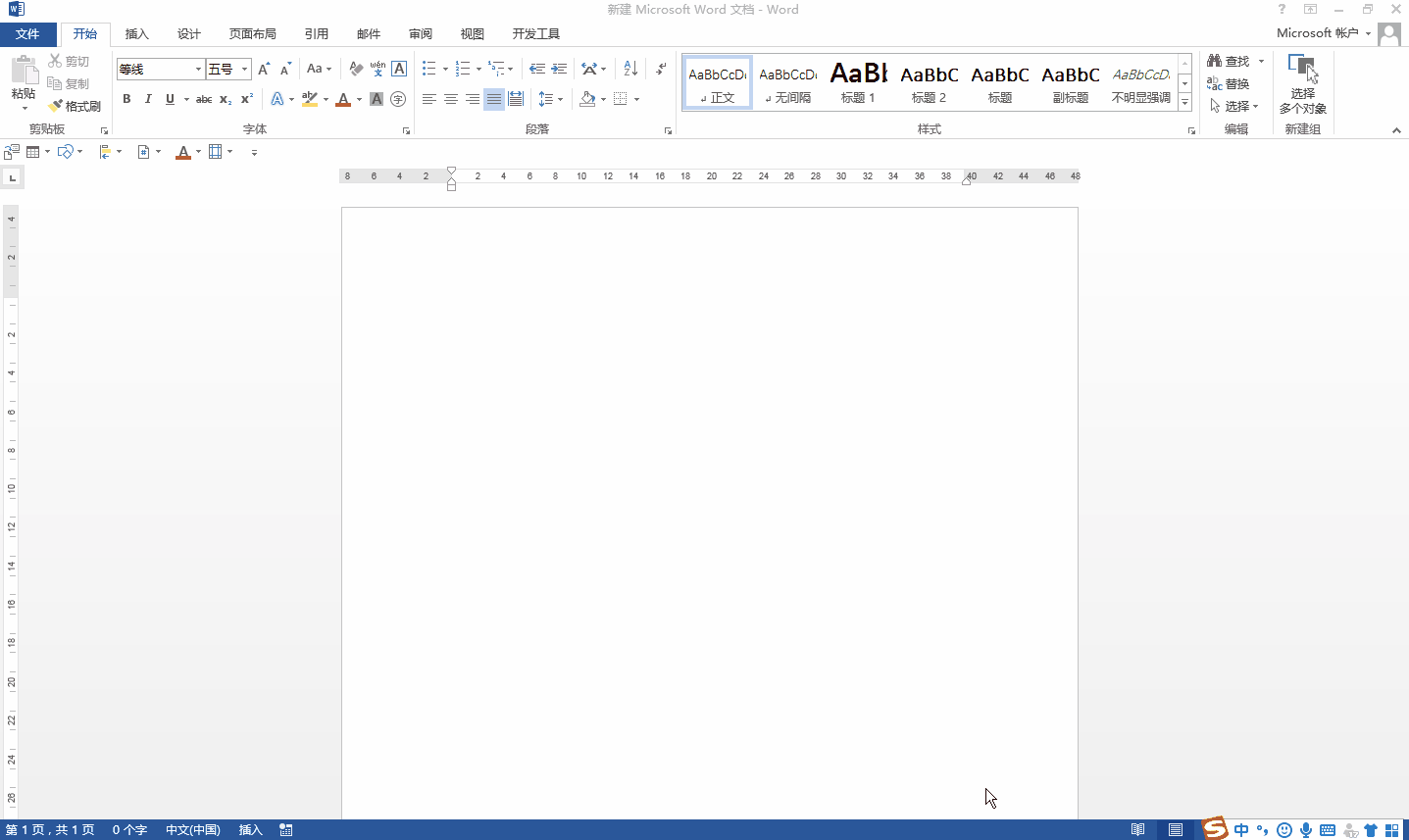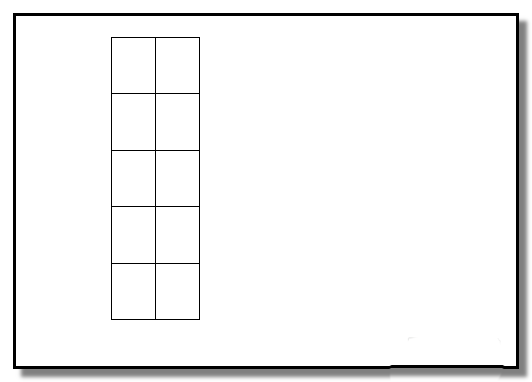用word打印超大字体的方法步骤图
想在窗子上贴上大字信息,用一张纸不够醒目,想要一张A4纸打印一个字,怎么办?这个时候就需要通过word文档来打印自己所需要范围内的字体大小了。下面小编来告诉你word打印超大字体的步骤吧。希望对你有帮助!
word打印超大字体的步骤
初用word的朋友会误会word里的最大字体是初号,其实不是的。
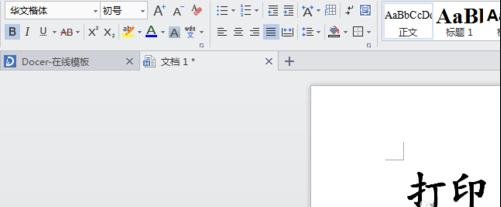
word打印超大字体的步骤图1
首先选中要放大的文字,右健菜单选择字体。

word打印超大字体的步骤图2
在此处设置设置字体大小为200,然后点击点确定,如图所示:

word打印超大字体的步骤图3

word打印超大字体的步骤图4
理论上,只要纸张足够大,此方法就可以把文字设置任意大,当然,太大了打印机也无法打印,一般就是让一张黑色纸打印一个字,方便楼高也能看清楚。

word打印超大字体的步骤图
word把字体变最大方法一
步骤一:把封面的字打出来,字体调到最大

word把字体变最大的方法步骤图1
步骤二:拉到页面的最下面,你会发现A4下面还空着很大一部分

word把字体变最大的方法步骤图2
步骤三:选择字的范围

word把字体变最大的方法步骤图3
步骤四:找到调整字体大小的位置,在它的右边有两个A是可以调整字体大小的

word把字体变最大的方法步骤图4
步骤五:把字体调到合适的大小,再居中,封面就好了

word把字体变最大的方法步骤图5
步骤六:字体的调整大小也可以用Ctrl+Shift+.的3个键
word把字体变最大方法二
步骤一:打开 Word。

word把字体变最大的方法步骤图6
步骤二:进入Microsoft Office 2003 Word界面。

word把字体变最大的方法步骤图7
步骤三:选中字体,最大只能为初号。

word把字体变最大的方法步骤图8
步骤四:最小字体8号。

word把字体变最大的方法步骤图9
步骤五:无限制设置字体大小,可点击格式——字体。

word把字体变最大的方法步骤图10
步骤六:弹出字体对话框。

word把字体变最大的方法步骤图11
步骤七:在字号选项框中输入想要的字号大小。

word把字体变最大的方法步骤图12
步骤八:则可得到想要的字号。

word把字体变最大的方法步骤图13
半角:一个字符占用一个标准字符位置
复制:Ctrl + C、剪切:Ctrl + X、粘贴:Ctrl + V 保存:Ctrl + S 、全选:Ctrl + A
4.Word2003的启动和退出及保存
启动:
A、双击桌面上的快捷图标
B、开始—所有程序---Mircosoft Office----Mircosoft Office Word 2003
退出:
关闭按钮、ALT+F4、文件---退出
保存:
文件—保存(另存为)、CTRL+S、常用工具栏,保存按钮
5.word常用设置:
页面设置
文件→页面设置
查找/ 替换
编辑→查找/ 替换
艺术字
选中,插入→图片→艺术字
分栏
选中,格式→分栏
字体格式化
选中,格式→字体或格式工具栏
段落格式化
选中,格式→段落
边框和底纹
选中,格式→边框和底纹分别设置边框或底纹(应用于段落)插入图片
插入→图片→来自文件
页眉和页脚
视图→页眉和页脚
艺术型边框
格式→边框和底纹→页面边框选项卡
最常用的9个Word打印技巧全攻略
01
打印指定页码
有些时候,我们只希望打印文档中的某些页码,只要点击菜单命令“文件→打印”,在打开的“打印”对话框中,选中“打印当前页面”单选项,那么就可以打印当前鼠标所在的页面内容;
如果我们选中“打印自定义范围”单选项,就可以随意指定打印页码了。假如我们要打印的页码是连续的,那么只要选择“打印自定义范围”后输入起始和终止的页码,中间用“-”连接就可以了。比如。输入“3-7”,那么就会打印第三页到第七页的内容。
假如要打印的是不连续的页码内容,那么就要依次输入所要打印的页码,中间用逗号间隔。如输入“2,5,8,10”,那就会打印第2、5、8、10页的内容。当然,我们也可以混用这两种方法。比如输入“1,3-5”可以打印第一页和第三页到第五页的全部内容。
02
打印指定区域内容
有时,为减少不必要的纸张浪费,我们不需要打印文档中的所有内容,可能只是打印其中的一部分内容,或是某些特定的不连续内容,它们也许跨页或者跨节。那么此时,如果打印这些指定的区域呢?
在用Word打印以前,首先要选定需要打印的部分文档,然后单击“文件”-“打印”,在“设置”列表框中选择“选定的内容”选项即可只打印你所选定的内容。
03
逆页序打印
如果你有一篇很多页的文档需要打印,按照Word中的默认设置总是从第一页打印到最后一页,所以整篇文档打印完后是最后一页在最上面,第一页在最下面,这样我们又要手工将所有的页逆序整理一边,十分麻烦。
在打印预览界面,点击“打印机属性”。在弹出的对话框中切换到“高级”选项卡,将最后一项页序设置为“从后到前”,然后点击“确定”按钮保存设置即可。从而打印完后所有的页是顺序排列的。
04
打印当前页
如果我们只需要打印Word文档中的某一页内容。那么,在打印时,可以设置只打印该页。
将鼠标光标定位于需要打印的页,然后按Ctrl+P组合键或单击“文件”-“打印”命令,在右侧的“设置”列表框中选择“打印当前页面“选项即可。
05
打印多份时逐份打印
打印多份时,不选择1,2,3逐份打印,结果是连续打印多张第一页,多张第二页,最后自己整理吧!如果选中1,2,3逐份打印,它就按第一页、第二页直到最后一页,再打印另一份!
06
设置自动双面打印
为了节省纸张,我们往往会将一张纸正面和反面都用上,这就是双面打印。有些打印机是支持自动双面打印的,首先在开始-设备和打印机中找到打印机驱动,右键选择打印机属性-设备设置-可安装选项,将双面打印单元选择已安装。(某些打印机驱动还有允许手动双面的选项,要选择已禁用)
设置好属性后就可以打开word文档选择双面打印选项了。
07
打印奇数页或偶数页
如果我们要在纸的两面都进行打印,那么可以选择奇数页与偶数页分别打印。
单击“文件”-“打印”,在“设置”列表框中选择“奇数页”选项或“偶数页”选项即可。
08
打印隐藏文字
对于一些办公机要文档,可能会将某些重要的文字内容隐藏。然而,在打印文档时又需要把这些隐藏文字都打印出来。那么,该如何打印这些隐藏文字呢?
选择“文件”- “选项”,打开“Word选项”对话框,在“高级”选项中选中“后台打印”复选框,如下图所示。这样,在打印文档时就会连同隐藏文字一并打印了。
09
后台打印
后台打印是Microsoft Office的一项打印功能,通过使用后台打印功能,可以实现在打印Office文档的同时继续编辑该文档。从而帮助我们在必要的时候提高工作效率。
选择“文件”- “选项”,打开“Word选项”对话框,在“高级”选项中选中“后台打印”复选框即可。
用word打印超大字体的方法步骤图相关文章: