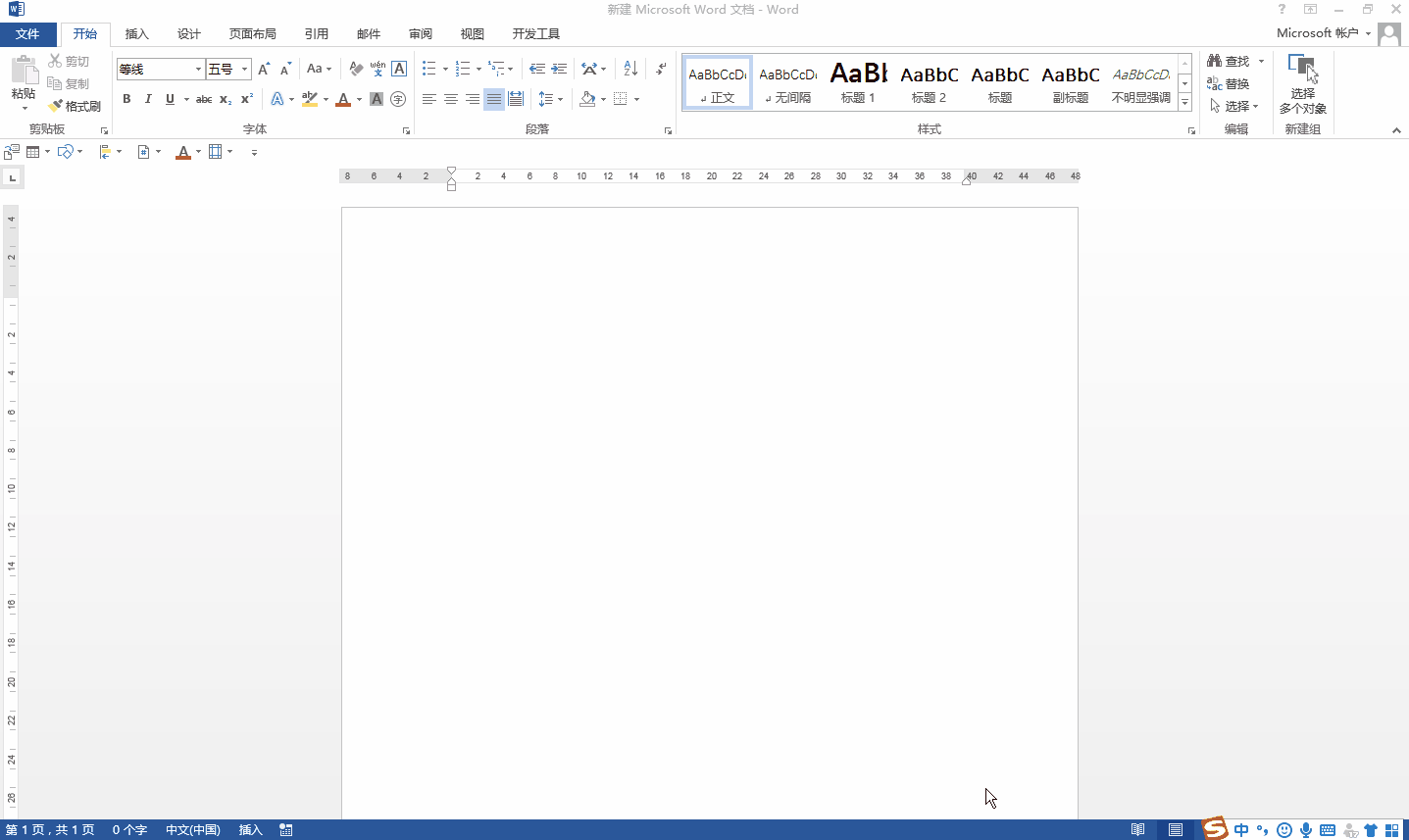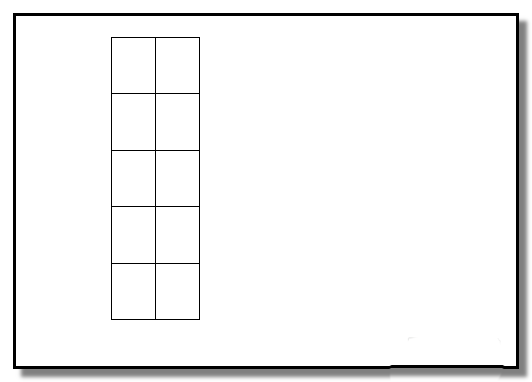Word插入或删除分隔符的方法步骤
我们在编辑WORD文档的时候会经常使用分隔符,今天小编就来讲一下怎样在Word文档中插入或删除分隔符。希望对你有帮助!
目录
Word插入或删除分隔符的步骤
在WORD中插入分隔符很简单,首先将光标定位到需要插入的分隔符地方。然后点击分隔符,再选择插入的符号,例如,选择连续的分节符。
Word插入或删除分隔符的步骤图1
插入后,我们看不到它们,这样不好删除,怎么办呢?点击左上角OFFICE按钮。
Word插入或删除分隔符的步骤图2
在打开的下拉菜单右下角选择“WORD选项”。
Word插入或删除分隔符的步骤图3
然后切换到“显示”选项卡,将“始终在屏幕上显示这些格式标记”区域下的“显示所有格式标记”打勾,点确定。
Word插入或删除分隔符的步骤图4
这时我们就可以看到所插入的分节符了。如要删除先将光标定位到分隔符前面,按Delete即可删除。
Word插入或删除分隔符的步骤图5
word2013分隔符的位置
步骤一:进入WORD 2013 后在页面布局下面就可以看得到分隔符。这和以前07以前的版本都是所有不一样的地方。2007版、2010版、2013版的WORD都是在这里使用分隔符的。
word2013分隔符的使用步骤
步骤一:分隔符下面的分页符,会把你当前页的内容自动跳到下一页去。试试一下看看。
word2013分隔符的使用步骤图1
步骤二:如下图所示:就是刚刚在第一页内容跳到第二页去了。这些在平常排版中都是可以使用得到的。
word2013分隔符的使用步骤图2
步骤三:使用自动换行符,文档会自动向下空出行来出来。如下图所示:
word2013分隔符的使用步骤图3
word2013分隔符的使用步骤图4
步骤四: word 2013 分节符的作用还蛮多的我就不一一演示了看了该经验的网友可以自己试试。比如分节符到偶数页奇数页都是在排版中使用比较多的功能。
word2013分隔符的使用步骤图5