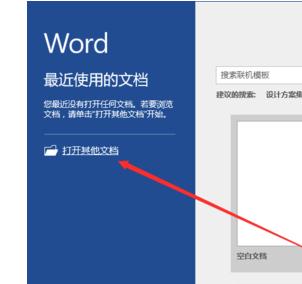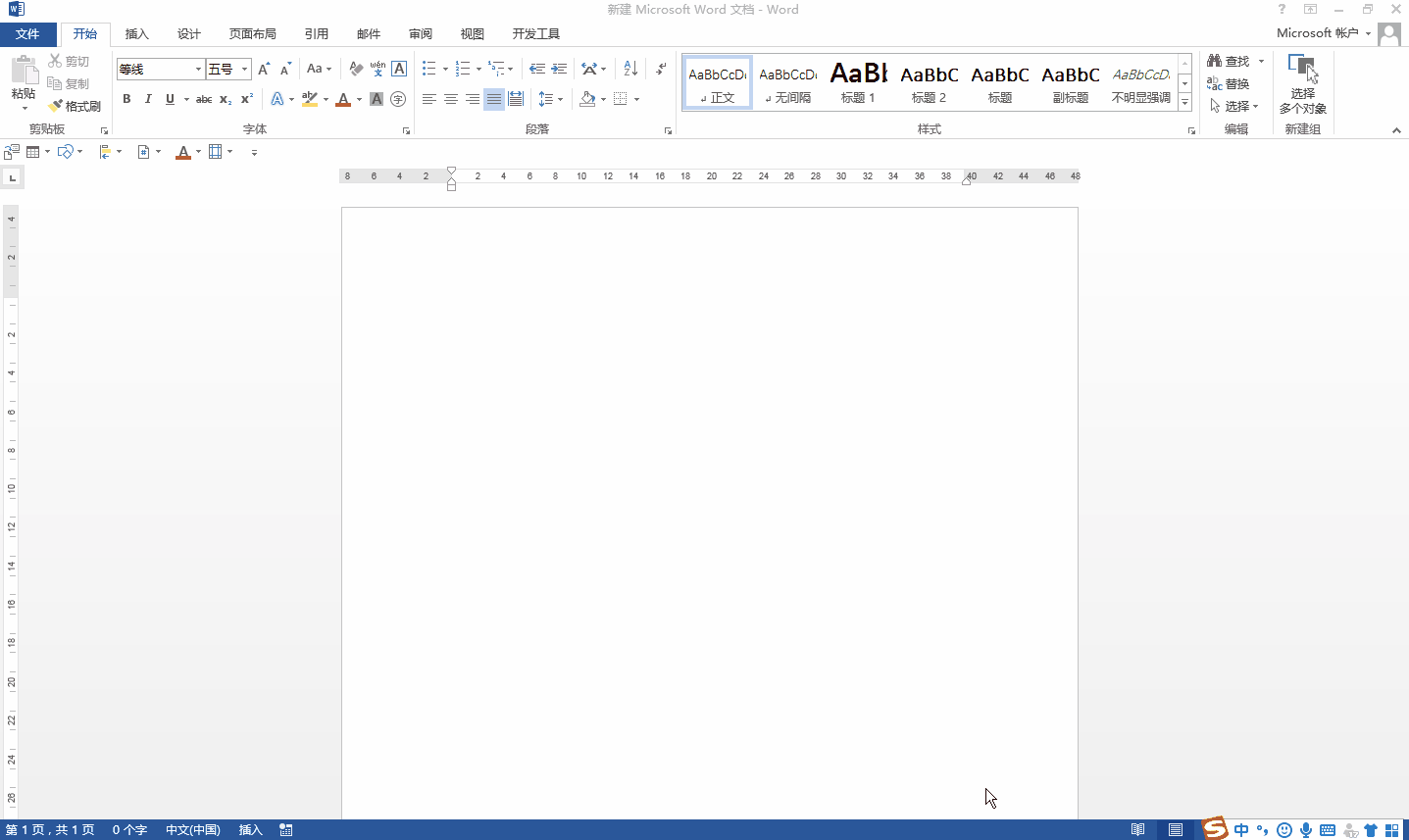Word中文档加入图片并设置格式的操作方法
我们常会用到word文档,有时还需要在word文档中加入图片加已说明或美化文字,如何把自己准备好的图片插入加档并加以编辑,以达到预期的效果?这就需要学习插入加片和编辑图片的一些基本知识,今天,学习啦小编就教大家在Word中文档插入加片并设置格式的操作方法。
Word中文档加入图片并设置格式的操作步骤如下:
打开自己要加入图片的word文档,并清楚自己要达到什么目的,插入加么样的图片,插入加什么地方,也就是自己有个初步的计划,以便快速行动。下图就是我打开的一个word文档,我要把图片插入加正文中。
把光标放在需要加入图片的位置,点击菜单栏上的“插入加下拉框中的“图片-来自文件”按钮,找到自己存放图片的位置,找到自己要插入加图片,点击“打开”,此时图片就出现在了相应的位置。
此时看到的图片大小是原始尺寸,我们可以调整到自己希望的大小,单击图片就会看到图片周围出现了几个小黑点,这些点就是控件点,把鼠标放在小黑点上,此时光标变成了箭头状,拖动鼠标即可上下、左右、对角拖拉。
我们想编辑图片达到其它的效果,此时单击图片,成选中状态,单击右键,在菜单中选择”设置图片格式“,此时会弹出”设置图片格式“对话框。
如我们想设置图片在文中的环绕方式,在对话框中点击”版式“,有五种环绕方式可供选择,选择你需要的环绕方式即可,然后点击”确定“。当然还可以进行其它方面的设置,在对话框中就可以看到相应的按钮。
下图就是我在文中加入后的图片,四周环绕效果。如果位置不理想,大家也可以用鼠标拖动到你需要的地方。
注意事项:
要事先准备好图片。
Word中文档加入图片并设置格式的操作相关文章: