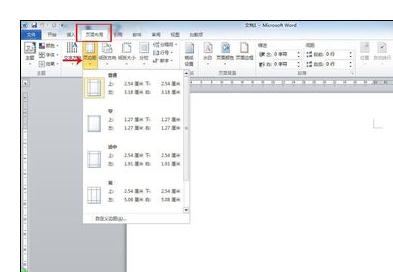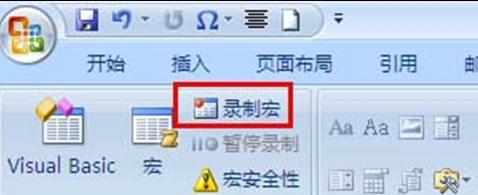word2010文档页眉页脚中如何插入图片
锦晖分享
Word2010文档的页眉或页脚不仅支持文本内容,还可以在其中插入图片。例如可以在页眉或页脚中插入公司的Logo、单位的徽标、个人的标识等图片,使Word文档更加正规。以下是学习啦小编为您带来的关于word2010页眉页脚中插入图片,希望对您有所帮助。
word2010页眉页脚中插入图片
第1步,打开Word2010文档窗口,切换到“插入”功能区。在“页眉和页脚”分组中单击页眉或页脚按钮(本例单击“页眉”按钮),并在打开的页眉面板中选择“编辑页眉”命令,如图2010082219所示。
图2010082219
选择“编辑页眉”命令 第2步,打开“页眉和页脚”功能区,在“设计”选项卡的“插入”分组中单击“图片”按钮,如图2010082220所示。
图2010082220
单击“图片”按钮 第3步,在打开的“插入图片”对话框中找到并选中事先设计好图片Logo,并单击“插入”按钮,如图2010082221所示。
图2010082221
“插入图片”对话框 第4步,返回Word2010文档窗口,刚才插入的图片处于选中状态。用户可以在打开的“格式”功能区设置图片环绕、图片边框、对齐方式等格式,使其在页眉中的位置更合适,如图2010082222所示。
图2010082222 设置图片Logo格式
word2010文档页眉页脚中如何插入图片相关文章: