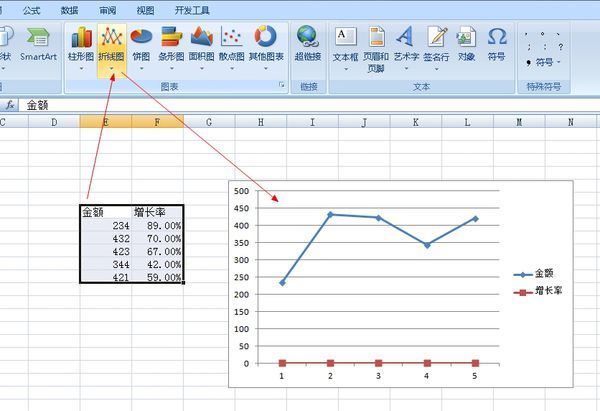photoshop怎么制作高光效果
国柱分享
高光的效果非常好看,许多图片都需要用到,所以用photoshop制作也是一个好方法。那么大家知道photoshop怎么制作高光效果吗?下面是学习啦小编整理的photoshop怎么制作高光效果的方法,希望能帮到大家!
photoshop制作高光效果的方法
如图,如何来制作这样的高光效果呢?
下面,来为大家分解下,这个高光的效果是如何构造的!其实,是很简单的,在分解这个高光中,是由三种颜色组成的,下面来制作给大家看看!
打开photoshop软件,新建一个500*500PX画布,如下图
在工具栏下面找到前景色,点击前景色,选择我们喜欢的颜色,如下图
在工具栏中,选择画笔工具,把画笔的笔刷设置为:100
在图层面板,新建一个图层
在画布上,单击鼠标,然后,ctrl+T,把刚刚画的圆选择,接着,把图形压扁
再新建一个图层
把前景色换成另一个颜色,在画布上画出一个圆,如图
压扁圆形,往下移动,与之前的图形重叠,如图
接着,再以同样的方法,做出另一色,这里就用了白色
回到工具栏里,选择矩形选框工具,在面板上绘制一个长方形,如图
新建一个图层,填充好颜色,把图层拉到底部,如图所示
选择文字工具,输入文字,完成
看了“photoshop怎么制作高光效果”的人还看了: