photoshop怎样缩放图层
国柱分享
很多人都会用到Photoshop的图层样式,但却很少有人会用到图层样式的缩放效果。那么大家知道photoshop怎样缩放图层吗?下面是学习啦小编整理的photoshop怎样缩放图层的方法,希望能帮到大家!
photoshop缩放图层的方法
1.在Photoshop中打开一幅图片。
2.输入文字“Happy Day”,如图2所示,适当选择字体、设置文字大小。

3.选择菜单命令“窗口|样式”,显示“样式”面板,然后单击面板右上角的小箭头,打开面板菜单,从菜单中选择“文字效果2”,当出现提示对话框时点“追加”按钮。这样就在面板下方追加了许多文字样式。
4.单击“样式”面板中的“黄色金斜面凹陷”样式,如图3所示,为文本“Happy Day”添加预设的图层样式。
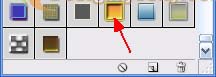
这时在图层面板中可以看到在文字图层中出现了如图4所示的许多图层样式。
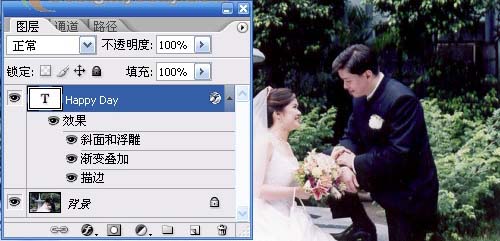
5.对图层应用了多种样式之后,就可以试一下“缩放效果”命令的用处了。选择菜单命令“图层|图层样式|缩放效果”,打开如图5所示的“缩放图层效果”对话框,可以在“缩放”右侧的文本框中输入缩放的比例,或者单击向右箭头,使用滑块进行调整。由于默认情况下选中了“预览”复选框,所以使用滑块调整时可以实时观察到图层样式的变化情况。
例如,将缩放比例调整为30%时的图层样式如图6所示。
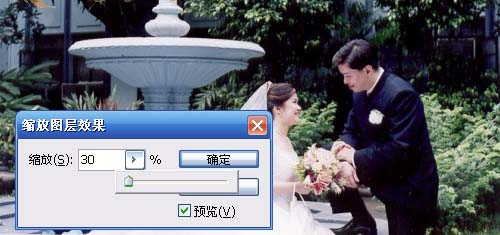
看了“photoshop怎样缩放图层”的人还看了:
