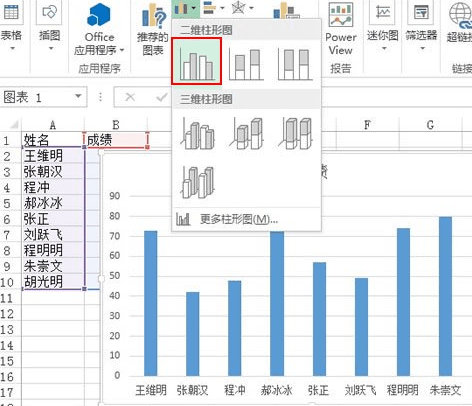ppt如何制作同时出现柱状图和折线图的图表
ppt作为办公的常用软件,使用的频率是很高的;同时很多对外场合如演讲、课件等一般都以ppt的形式来展现,所以修的一手ppt手艺是很重要滴。以下是学习啦小编为您带来的关于ppt制作同时出现柱状图和折线图的图表,希望对您有所帮助。
ppt制作同时出现柱状图和折线图的图表
1、首先,打开ppt办公软件,新建一个空白的演示文稿,当然你也可以在现有的ppt上操作,或是在需要添加图表的ppt里新建个幻灯片进行操作都可;
2、接下来,因为本人用的是WPS office版本,点击菜单栏——插入——图表,记得哦,这里选择的是“图表”而不是“在线图表”哦,不然大家会无法进行下一步的操作的呢;
3、进入“图表”,看到这么多的图表类型,亲们是不是眼晕了呢,没关系,咱主题是做个含有柱状图与折线图的图表,那么理所当然的应该选“组合图”啦,这里还有一点需要大家注意的地方,因为数据的不同对比,无法在一个坐标轴上体现,也为了能更加清晰直观的展示数据变化,所以我们选择“次坐标轴上的折线图”;
4、选择了合适的图表,接着我们就要根据我们的数据进行输入了,点击图表右侧会出现四个选项,点击选择第三个小漏斗形,点击弹出菜单的右下方“选择数据”;
5、这里我们以某企业年度经营分析表作为对象(图表企业、数据为虚拟数据),根据数据分析分别列出3大系列:2015年营业额、2015年支出额、与2014年同比增长;列出四大类别:第一季度、第二季度、第三季度、第四季度;
6、设置完系列跟类别以后,我们只需将相应数据(该图表对象与数据皆为虚拟数据)填入表格中即可,填入的过程中可随时查看表格变化形式哦,这样便于大家观察图表的变化,及时发现错误;
7、图表已经设计完毕,但不要忘了填写图表标题哦,另外可以根据个人需要调整图表数据的颜色,在“更改颜色”处,可以选择相应颜色进行调整,下图第一个为调整颜色前,第二个为调整后;
8、如果该图表的布局不能达到个人要求的话,可以点击图表,选择第一个控件,在“快速布局”处调试挑选出适合自己的图表布局格式,一个图表能否很快的别别人看懂,跟布局格式也是很有关系的。
猜你喜欢: