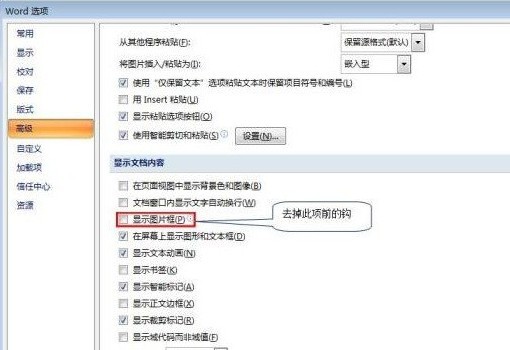怎么将PPT演示文稿转换成Word文档
将PPT 课件 转换成word讲义,在以前或许会为无法打印大量的PPT文档而烦恼,而现在有个不错的方法。以下是学习啦小编为您带来的关于将PPT演示文稿转换成Word文档,希望对您有所帮助。
将PPT演示文稿转换成Word文档
操作方法如下:
1、打开PPT
2、文件
3、发送
4、Microsoft word
5、排版
或者:
启动PowerPoint,选择“普通”视图,单击“大纲”标签。
如果没有“大纲”和“幻灯片”选项卡,显示的方法是在“视图”菜单上,单击“普通(恢复窗格)”或在窗口的左下角,单击[普通视图(恢复窗格)]按钮。可直接选择“大纲”视图,将光标定位在除第一张以外的其他幻灯片的开始处,按[BackSpace](退格键),重复多次,将所有的幻灯片合并为一张,然后全部选中,通过复制、粘贴到Word中即可。
这样处理的问题是——有的内容“可能”不会被输出,在我们新建幻灯片的时候有一个自带文本框,很多人习惯删掉它,然后自己新建,问题就在这里,PPT只输出那个自带的文本框里的文字,两种方法都是这样。
除此以外就只能复制粘贴了。
第一种方法:利用“大纲”视图快速转换
打开PPT后不要全屏,直接单击“ 大纲 ”,在左侧大纲里单击一下鼠标,按“Ctrl+A”全选内容,然后复制并粘贴到Word2007里,简单操作一次即可完成转换。
缺点:会把原来 幻灯片 中的行标、各种符号原封不动的复制下来。
改进:要去除或修改行标和各种符号。比如我们将光标定位在第2张幻灯片的开始处,按“删除”键则会出现“此操作将删除一张幻灯片及其注释页和图形,是否继续?”选项(如图1),单击“是”即可将第1和第2张幻灯片合到一起,重复上述步骤,则会将所有的幻灯片合并为一张,然后全部选中,通过复制、粘贴到Word中即可。
图1“此操作将删除一张幻灯片及其注释页和图形,是否继续?”选项
第二种方法:利用“发送”功能巧转换
打开要转换的PPT幻灯片,单击“office按钮→发布→使用Microsoft Word创建讲义”,然后选择“只使用大纲”并单击“确定”按钮(如图2),等一会就发现整篇PPT文档在一个Word文档里被打开。
图2选择“只使用大纲”
缺点:在转换后会发现Word有很多空行。
改进:在Word里用替换功能全部删除空行。按“Ctrl+H”打开“ 替换 ”对话框,在“查找内容”里输入“^p^p”,在“替换为”里输入“^p”,多点几次“全部替换”按钮即可。(“^”可在英文状态下用“Shift+6”键来输入。)
第三种方法:利用“另存为”直接转换
打开需要转换的幻灯片,点击“另存为”,然后在“保存类型”里选择存为“大纲/RTF文件”格式。现在用Word2007打开刚刚保存的 RTF 文件,再进行适当的编辑即可实现转换。
第四种方法:PPT Convert to DOC软件转换
PPT Convert to DOC是绿色软件,解压后直接运行,(注:在运行之前请将Word和PPT程序都关闭。)再选中要转换的PPT文件,直接拖曳到“PPTConvert to DOC”程序里。单击工具软件里的“开始”按钮即可转换,转换结束后程序自动退出。
如果选中“转换时加分隔标志”,则会在转换好的word文档中显示当前内容在原幻灯片的哪一页。
猜你喜欢: