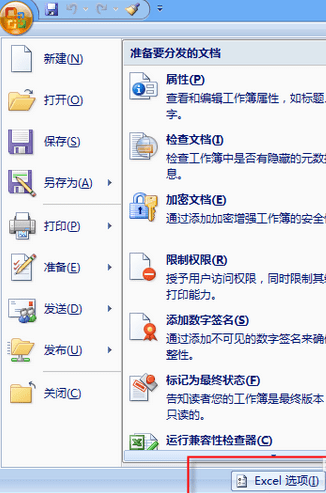PPT如何做戴上眼镜看图片模式
在PPT中做了一个模拟眼镜看图片的效果,当我们将眼镜移到某个地方的时候,这个位置的图片就变得清晰,而除此之外的其他位置的图片还都是模糊的。以下是学习啦小编为您带来的关于PPT戴上眼镜看图片模式,希望对您有所帮助。
PPT戴上眼镜看图片模式
1、插入-图像-图片,在弹出的对话框中选择一张图片插入到幻灯片中,这张图片可以尽量大一点。
2、在自定义幻灯片大小中查看幻灯片现在的高度和宽度,并牢记它。因为我们要将图片裁剪到与幻灯片相同的大小,这样可以避免图片变形。
3、因为我们插入的图片比幻灯片还小一点,所以现在需要将图片移动到幻灯片左边缘的位置,然后等比例的放大图片。
4、选中图片,在“图片工具-格式”选项卡中选择“裁剪”命令。
5、将图片裁剪到与幻灯片差不多大小,并拖动图片来调整裁剪后保留的图片区域。对图片裁剪完成后,单击图片之外的地方即可保存裁剪。
6、选中图片,单击鼠标右键,选择“另存为图片”。
7、在弹出的对话框中为图片取名,然后选择一个合适的位置将其保存起来。
8、选中图片,在“图片工具-格式”选项卡中为其添加虚化的艺术效果。
9、将虚化后的图片另存到计算机的合适位置,并给其取名。
10、删除幻灯片中的图片,直到幻灯片变成空白为止。图片已经处理完成,下面我们就进入正题。
11、使用未做虚化处理的图片作为空白幻灯片的背景。
12、然后在幻灯片中插入已经虚化过的图片。
13、将插入进来的图片缩放到与幻灯片相同的大小。
14、插入-插图-形状-基本形状-椭圆,然后在幻灯片中按住Shift键绘制一个正圆。
15、选中绘制的圆,单击鼠标右键,选择“设置形状格式”。
16、将圆设置为幻灯片背景填充,线条颜色可以自己随意选择。
17、按住Ctrl键不放,然后选中圆并拖动,将其复制一份。
18、插入-插图-形状-线条-直线,绘制一条连接两个圆的直线。如果你有需要,也可以更改直线的颜色以及粗细等。
19、按住Ctrl键同时选中两个圆和一条直线,上下居中对齐后将它们组合起来。
猜你喜欢: