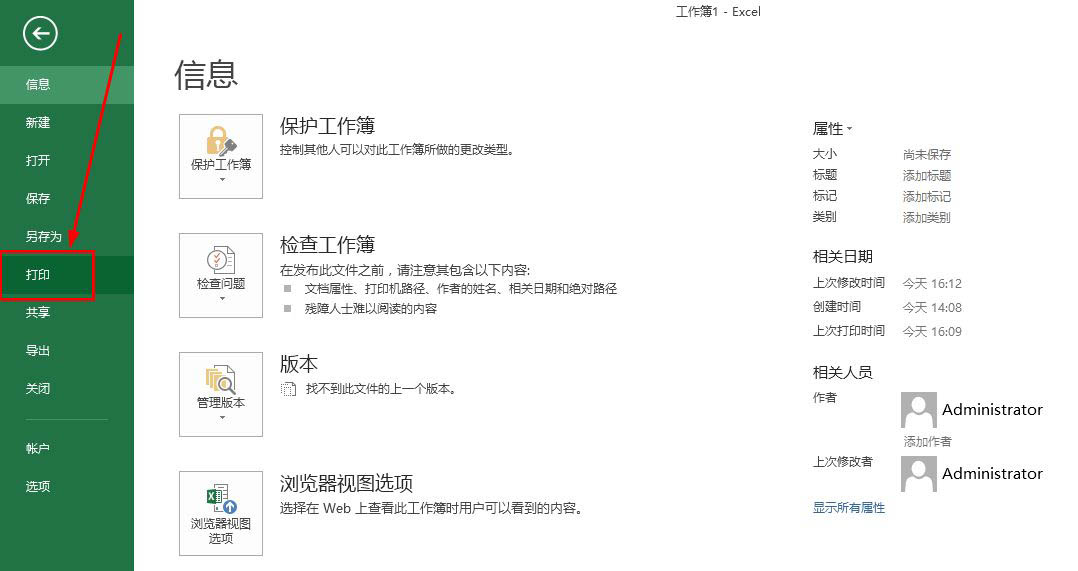如何在PPT中设置超炫的图片点击放大效果
锦晖分享
在制作PPT时,有时候我们想在一页中放多张图,图片设置成大图后排不下多张,图片设置成小图后能排下了,但是放映时又看不清楚。以下是学习啦小编为您带来的关于在PPT中设置超炫的图片点击放大效果,希望对您有所帮助。
在PPT中设置超炫的图片点击放大效果
方法一(插入对象演示文稿):1、在要插入图片的页面选择菜单栏“插入”下的“对象”选项。
2、选择弹出的窗口下的“Microsoft PowerPoint 演示文稿”,然后点击确定。
点击确定后,窗口如下图:
3、然后选择“插入”->“图片”,选择所要插入的图片后的显示如下图:
4、然后调节图片的大小与内层边框的位置,即为其显示的大小。(内层边框即代表屏幕的大小)。调整完的小图如下:
5、然后放映放灯片,当点击小图时就会显示大图,当再点击大图时就会显示小图的幻灯片。这样,就制作完成了。
方法二(使用动作或超链接):
这个方法很容易理解,即创建两张幻灯片,一张放小图,另一张放大图。当点击小图时就链接到大图,当点击大图时就链接到小图。
步骤如下:
1、创建两张幻灯片,一张放小图,另一张放大图。
2、点击选中小图,然后选择菜单栏“插入”下的“动作”选项。
3、然后在弹出的窗口中,设置单击动作为“超链接到下一张幻灯片”,然后点击确定。
4、同样,对大图进行相应设置单击鼠标动作为“超链接到上一张幻灯片”。
猜你喜欢: