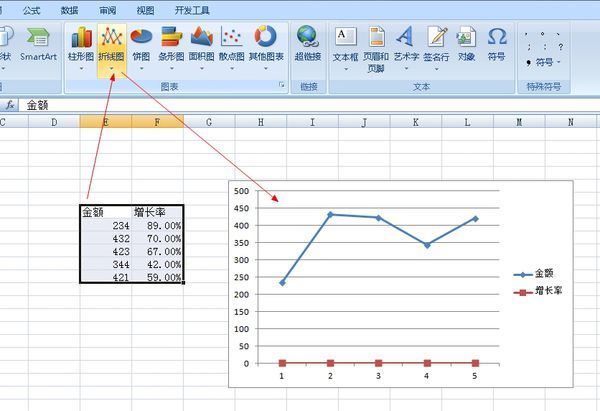iphone微信表情制作app软件(2)
iPhone微信表情微动画制作方法
接下来「微动画」这个功能是最好玩的,但是比较需要耐心,不过跟着机哥的节奏很快就会学会了
首先也是需要到素材库找到你的素材
这个模式会多出了一个参数——帧数,也是这个微动画的关键所在
选好表情框架之后,可以适当的添加文字
接着就是重点了——抠图
点击抠图按钮,然后选择一张图片,把它的脸型扣下来
这里机哥就以“菲律宾大叔”做一个示范,根据脸型选择调整,下方还有脸型框选择。之后在根据表情不同选择贴纸的模式和光暗程度。
接着把抠出来的脸型重合在原来的表情上,这就完成了第一帧。
上面机哥提到的帧数很重要,现在就告诉你为什么
就以上面为例,一共有4帧,现在完成了其中1帧,所以还有3帧需要完成
之后我们点击复制,继续完成第二帧。可以看到第二帧的头像和表情框架有冲突,所以我们需要调整头像的位置,如此类推。
四帧都完成之后点击右上方的预览——发布即可。一个DIY的动态表情也就是制作完成了。
这个扣脸的功能同样适用前面的「做静图」和「玩动图」,因为上面两个功能没有帧数的问题,所以只需调整一次即可。
「秒做文字」这个功能就相对比较简单,就是我们平常经常看到的“文字表情”。
输入文字之后,下方还有文字的类型,颜色等选择。修改完之后点击右下角的保存即可。
保存之后需要手动导入到微信表情里面,文章后面会有教程的!
最后一个快P表情简直就是懒人必备,里面已经准备好相关的素材。你可以选择扣脸或者加文字。
下面就教大家怎么导入到微信情里面
表情制作完毕之后导入微信有三个选项——「微信表情」、「微信渣图」和「微信原图」。赖看看有什么不同。
微信表情——直接表情形式发出来,逼格最高,效果最好,推荐
微信渣图——使图文模糊+粗糙化,左下角会有花熊的标志,不推荐
微信原图——原汁原味,图片没有修饰,左下角会有花熊的标志,不推荐
所以大家做好的表情通过「微信表情」这个按钮发出是最好的。
如果是本地保存的,可以使用下面这个方法进行导入
打开微信-右下角选择「我」,点击「表情」选项。进入表情选项之后点击右上方的「设置」按钮。
点击「我添加的表情」,拉到最下面,点击「+」号
之后把你保存下来的表情添加进去就OK了,实测没问题!
嘿嘿,看完微信表情制作教程,你学到了吗?
猜你喜欢:
2.微信表情怎么排序
4.微信表情包下载
5.微信表情怎么删除