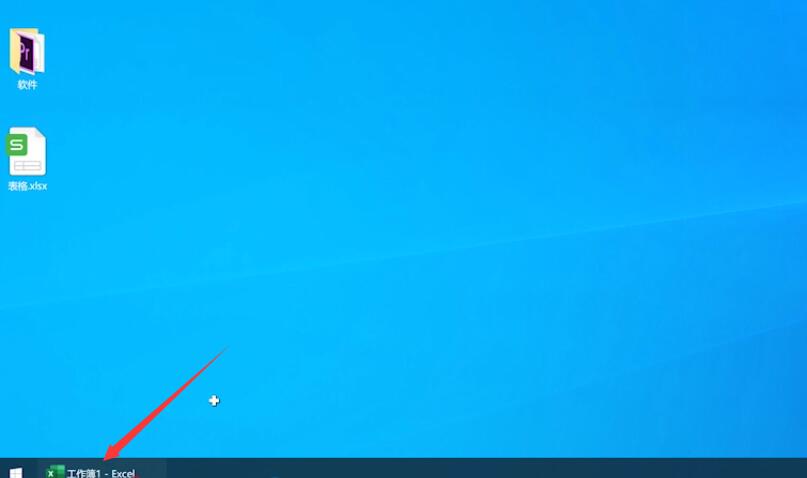excel中制作柱状图的方法步骤详解
柱状图是经常需要绘制的图,本文讲解如何在软件绘制的默认的柱状图的基础上对柱状图进行美化设计,得到一张漂亮的柱状图。下面是Excel中怎样制作漂亮的柱状图,希望学习啦小编整理的对你有用,欢迎阅读。
目录
excel中制作柱状图的方法
1、录入数据。

excel中制作柱状图的步骤图1
2、选择数据,插入柱状图,得到软件默认的柱状图。

excel中制作柱状图的步骤图2
3、设计标题。在图表工具中选择图表标题→图表上方,然后输入需要的标题文字。设置标题字体和字号。选用笔划较粗的字体,使用大字号。

excel中制作柱状图的步骤图3

excel中制作柱状图的步骤图4
4、设计图例。选择在顶部显示图例,设置图例字体和字号。

excel中制作柱状图的步骤图5

excel中制作柱状图的步骤图6
5、设计柱形填充颜色。点选相同系列柱形,在图表工具→格式→形状填充中选择颜色。

excel中制作柱状图的步骤图7

excel中制作柱状图的步骤图8
6、设计数据标签。每一张图都有想说明的重点,所以不必将每个系列的数据标签都显示出,本例显示出第二系列的数据标签。选择数据标签外,显示出数据标签,并对数据设置字体和字号,并选用与系列柱形相同的颜色。

excel中制作柱状图的步骤图9

excel中制作柱状图的步骤图10
7、设计坐标轴。为了强化逐渐增加的趋势,可以将纵坐标轴的最大和最小刻度进行更改。因为已经显示出了数据标签,所以没必要再需要纵坐标轴,点击选择纵坐标轴,将其删除。点选横坐标轴,更改字体和字号。

excel中制作柱状图的步骤图11

excel中制作柱状图的步骤图12
8、设计网格线。无需网格线,将其删除。

excel中制作柱状图的步骤图13

excel中制作柱状图的步骤图14
9、整体再设计。这一步需要具体问题具体分析。本图因为是逐渐增加的风格,所以需要强化这个增加的趋势。把标题更改为居中覆盖标题,那么柱形将进一步扩大。同时手动将标题和图例移动到左边的空白区域,使整个图更显稳重。

excel中制作柱状图的步骤图15

excel中制作柱状图的步骤图16
10、增加对图形的说明。因为绘制图形的目的就是为了说明图形所要表达的意义,充分利用左边的空白区域,添加本图需要表达的意义。

excel中制作柱状图的步骤图17
11、设计柱形之间的间隔距离。双击柱形,弹出格式设置对话框,拖动滑块改变系类重叠和分类间距的值。

excel中制作柱状图的步骤图18
12、再为图增加一个边框。在格式→形状轮廓中选择颜色,选择边框的粗细和线型。可以适当宽点。得到最终美化的柱形图。

excel中制作柱状图的步骤图19
注意事项:整体上保持简约,颜色不宜过分鲜艳,不宜太过花哨。
如何在excel中设置下拉选项
excel设置下拉选项需要先用Excel打开表格文件,然后点击上方数据
选择数据验证图标,将允许设置为序列,点击来源,
最后选择要设置下拉菜单的内容,点击确定即可。
如何在excel中筛选重复的数据
excel筛查数据重复的方法有:
利用自动筛选功能筛选;
利用高级筛选功能筛选;
利用条件格式功能筛选;
利用countif和if函数公式进行筛选。
excel中制作柱状图的方法步骤详解相关文章: