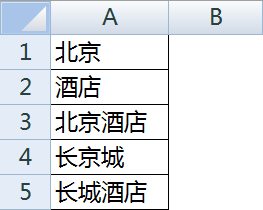excel整行数据排序的方法步骤图
业华分享
经常使用excel做表格,报表的朋友,会有排序的需要,让报表看起来更直观。那么excel如何排序呢?下面是学习啦小编带来的关于excel整行数据排序的方法,希望阅读过后对你有所启发!
excel整行数据排序的方法
整行数据排序步骤1:新建一个表格
打开excel软件,新建一个excel表格,如下图所示。
excel整行数据排序的方法图1
整行数据排序步骤2:填入数据
为了好演示,这里小编填入4行数据,标题和记录,如下图所示。
excel整行数据排序的方法图2
整行数据排序步骤3:选择一行数据
先选排序数据,排序的时候必须要指定排序的单元格了。如下图所示,选定所有数据。
excel整行数据排序的方法图3
整行数据排序步骤4:打开排序对话框
点击菜单栏的“数据”,选择排序子菜单,如下图所示。
excel整行数据排序的方法图4
整行数据排序步骤5:选择排序方式
在打开的排序对话框中,选择排序方式。例如我选择按照语文降序,数学降序,如下图所示。
主要关键字是语文,次要关键字是数学,都是降序!
excel整行数据排序的方法图5
整行数据排序步骤6:排序结果
排序结果如下,王五语文最高,所有排到第一了。张三虽然数学最高,但是数学是第二排序关键字,因他语文最低,所以排第三了。如下图所示。
excel整行数据排序的方法图6
看了excel整行数据排序的方法还看了: