excel制作流程图的方法步骤图
Excel中经常需要使用到制作流程图的技巧进行制作流程图方便读者一目了然,流程图具体该如何进行制作呢?下面是由学习啦小编分享的excel制作流程图的方法,以供大家阅读和学习。
目录
excel制作流程图的方法
制作流程图步骤1:创建新的工作薄,选择“插入”——“SmartArt”,随即弹出“选择Smart Art图形”对话框,选择“层次结构”,点击合适的图形,“确定”即可。
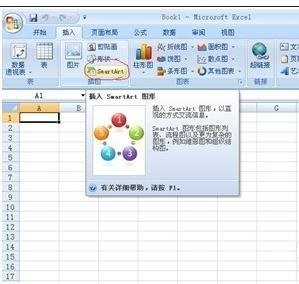
excel制作流程图的方法图1
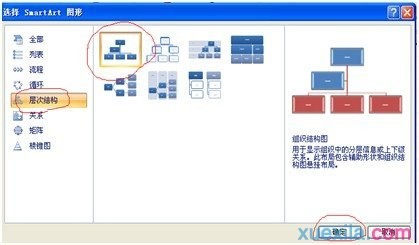
excel制作流程图的方法图2

excel制作流程图的方法图3
制作流程图步骤2:点击第二个“文本框”,然后按住【ctrl】键,点击第三排任意两个文本框,按【delete】键删除。剩下两个上下排列的文本框,选中第二个文本框,点击“Smart Art工具”——“添加形状”——“在下方添加形状”。随后,选中第三个文本框,点击“Smart Art工具”——“添加形状”——“添加助理”(注:如果最开始选择的Smart Art图形不合适——带有效果的图形,则此时的“添加助理”选项灰色,无法使用)。重复操作“添加助理”,即可添加多个文本框。

excel制作流程图的方法图4
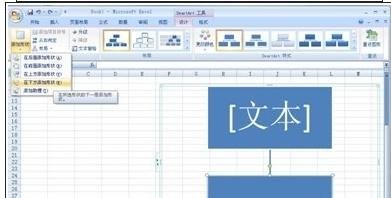
excel制作流程图的方法图5

excel制作流程图的方法图6

excel制作流程图的方法图7
制作流程图步骤3:文本框添加完毕后,选中第一个文本框,输入文字,例如“评估市场上的产品需求量”(注:如果单击无法使用文本框,可以点击鼠标右键,选择“编辑文字”即可)。选中文本框,点击活动点,即可调整大小。
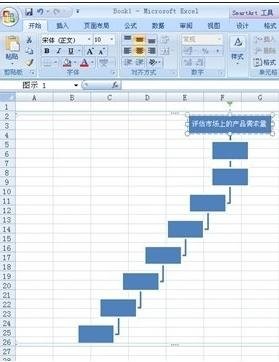
excel制作流程图的方法图8

excel制作流程图的方法图9

excel制作流程图的方法图10
制作流程图步骤4:美化图案:点击“Smart Art工具”——“格式”——“形状样式“,点击即可设定边框样式。点击”艺术字样式“即可设定文本样式。

excel制作流程图的方法图11

excel制作流程图的方法图12
制作流程图步骤5:添加标题,设定字体和大小。点击“视图”,撤选“网格线”,即可得到如下效果图。

excel制作流程图的方法图13
最常用的excel函数公式大全
数字处理:
1、取绝对值
=ABS(数字)
2、取整
=INT(数字)
3、四舍五入
=ROUND(数字,小数位数)
统计公式:
1,统计两个表格重复的内容
公式:B2
=COUNTIF(Sheet15!A:A,A2)
2,统计不重复的总人数
公式:C2
=SUMPRODUCT(1/COUNTIF(A2:A8,A2:A8))
说明:用COUNTIF统计出每人的出现次数,用1除的方式把出现次数变成分母,然后相加。
说明:如果返回值大于0说明在另一个表中存在,0则不存在。
求和公式:
1,隔列求和
公式:H3
=SUMIF($A
Excel中经常需要使用到制作流程图的技巧进行制作流程图方便读者一目了然,流程图具体该如何进行制作呢?下面是由学习啦小编分享的excel制作流程图的方法,以供大家阅读和学习。
目录
excel制作流程图的方法
制作流程图步骤1:创建新的工作薄,选择“插入”——“SmartArt”,随即弹出“选择Smart Art图形”对话框,选择“层次结构”,点击合适的图形,“确定”即可。
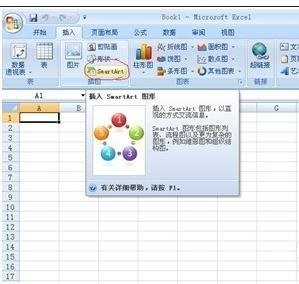
excel制作流程图的方法图1
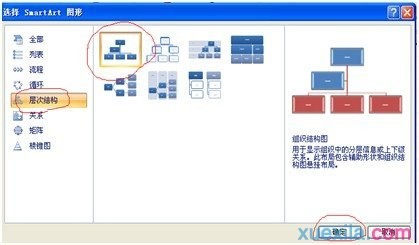
excel制作流程图的方法图2

excel制作流程图的方法图3
制作流程图步骤2:点击第二个“文本框”,然后按住【ctrl】键,点击第三排任意两个文本框,按【delete】键删除。剩下两个上下排列的文本框,选中第二个文本框,点击“Smart Art工具”——“添加形状”——“在下方添加形状”。随后,选中第三个文本框,点击“Smart Art工具”——“添加形状”——“添加助理”(注:如果最开始选择的Smart Art图形不合适——带有效果的图形,则此时的“添加助理”选项灰色,无法使用)。重复操作“添加助理”,即可添加多个文本框。

excel制作流程图的方法图4
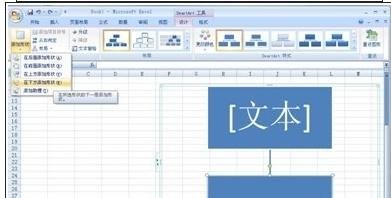
excel制作流程图的方法图5

excel制作流程图的方法图6

excel制作流程图的方法图7
制作流程图步骤3:文本框添加完毕后,选中第一个文本框,输入文字,例如“评估市场上的产品需求量”(注:如果单击无法使用文本框,可以点击鼠标右键,选择“编辑文字”即可)。选中文本框,点击活动点,即可调整大小。
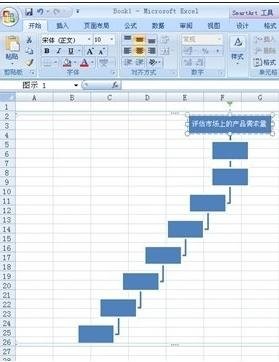
excel制作流程图的方法图8

excel制作流程图的方法图9

excel制作流程图的方法图10
制作流程图步骤4:美化图案:点击“Smart Art工具”——“格式”——“形状样式“,点击即可设定边框样式。点击”艺术字样式“即可设定文本样式。

excel制作流程图的方法图11

excel制作流程图的方法图12
制作流程图步骤5:添加标题,设定字体和大小。点击“视图”,撤选“网格线”,即可得到如下效果图。

excel制作流程图的方法图13
最常用的excel函数公式大全
数字处理:
1、取绝对值
=ABS(数字)
2、取整
=INT(数字)
3、四舍五入
=ROUND(数字,小数位数)
统计公式:
1,统计两个表格重复的内容
公式:B2
=COUNTIF(Sheet15!A:A,A2)
2,统计不重复的总人数
公式:C2
=SUMPRODUCT(1/COUNTIF(A2:A8,A2:A8))
说明:用COUNTIF统计出每人的出现次数,用1除的方式把出现次数变成分母,然后相加。
说明:如果返回值大于0说明在另一个表中存在,0则不存在。
求和公式:
1,隔列求和
公式:H3
=SUMIF($A$2:$G$2,H$2,A3:G3)
或
=SUMPRODUCT((MOD(COLUMN(B3:G3),2)=0)_B3:G3)
说明:如果标题行没有规则用第2个公式
2,单条件求和
公式:F2
=SUMIF(A:A,E2,C:C)
说明:SUMIF函数的基本用法
3,单条件模糊求和
公式:详见下图
说明:如果需要进行模糊求和,就需要掌握通配符的使用,其中星号是表示任意多个字符,如"_A_"就表示a前和后有任意多个字符,即包含A。
4,多条件模糊求和
公式:C11
=SUMIFS(C2:C7,A2:A7,A11&"_",B2:B7,B11)
说明:在sumifs中可以使用通配符_
5,多表相同位置求和
公式:b2
=SUM(Sheet1:Sheet19!B2)
说明:在表中间删除或添加表后,公式结果会自动更新。
6,按日期和产品求和
公式:F2
=SUMPRODUCT((MONTH($A$2:$A$25)=F$1)_($B$2:$B$25=$E2)_$C$2:$C$25)
说明:SUMPRODUCT可以完成多条件求和
EXCEL单元格常用快捷键
1、按alt+向下箭头,可以根据已输入过的内容自动生成下拉列表;
2、按alt+=号,可以快速插入求和公式;
3、按alt+回车键,可以在指定的位置强行换行;
4、选取整个区域,按alt+; 选取时可以跳过隐藏区域,只选取显示的区域;
5、按alt+数字键可以输入特殊符号:如 alt+41420 可以输入 √、alt+41409 可以输入 ×;
6、打开“数据透视表向导”的命令:先按ALT+D再快速按P键;
7、按Ctrl+D向下填充。选取一个含公式或值的单元格以及下面的N个单元格,可以填充值或公式;
8、按Ctrl+R 向右填充;
9、按ctrl+z 撤消上一步操作;
10、按Ctrl+y 恢复撤消的操作;
11、一键求和 选择目标单元格 Alt+=
12、快速选区单元格 Alt+Shift+上下左右键
excel制作流程图的方法步骤图相关文章:




