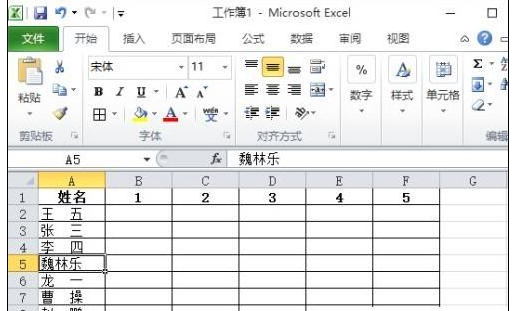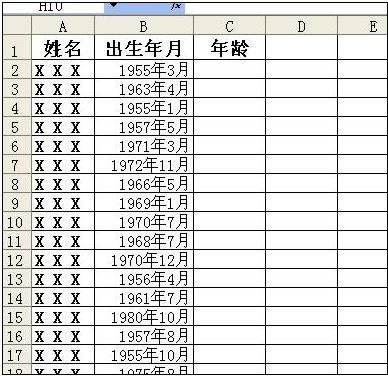excel排序公式rank的用法教程详解
Excel中经常需要用RANK进行排序,具体该如何运用rank进行排序呢?接下来是学习啦小编为大家带来的excel排序公式rank的用法,供大家参考。
excel排序公式rank的用法
排序公式rank步骤1:平常生活中,我们想将一列数字排序,大家最易想到的是用排序按钮,然后下一列用自动填充功能填充,但是当遇到两个数据相同的时候,这样填充出来的数据就不能很好的显示排名情况。如下图所示,两个105相同的分数,但是自动填充显示的名次却不一样。我们还得对这些相同分数的排名进行手动修改。
excel排序公式rank的用法图1
排序公式rank步骤2:如何让EXCEL帮助我们,不用排序快捷键,而且能去除重名次呢。首先我们不用将数据排序,回到最初数据形式。如下图所示:
excel排序公式rank的用法图2
排序公式rank步骤3:下面我们需要运用RANK函数。在B2单元格中输入以下内容:=RANK(A2,$A
Excel中经常需要用RANK进行排序,具体该如何运用rank进行排序呢?接下来是学习啦小编为大家带来的excel排序公式rank的用法,供大家参考。
excel排序公式rank的用法
排序公式rank步骤1:平常生活中,我们想将一列数字排序,大家最易想到的是用排序按钮,然后下一列用自动填充功能填充,但是当遇到两个数据相同的时候,这样填充出来的数据就不能很好的显示排名情况。如下图所示,两个105相同的分数,但是自动填充显示的名次却不一样。我们还得对这些相同分数的排名进行手动修改。
excel排序公式rank的用法图1
排序公式rank步骤2:如何让EXCEL帮助我们,不用排序快捷键,而且能去除重名次呢。首先我们不用将数据排序,回到最初数据形式。如下图所示:
excel排序公式rank的用法图2
排序公式rank步骤3:下面我们需要运用RANK函数。在B2单元格中输入以下内容:=RANK(A2,$A
Excel中经常需要用RANK进行排序,具体该如何运用rank进行排序呢?接下来是学习啦小编为大家带来的excel排序公式rank的用法,供大家参考。
excel排序公式rank的用法
排序公式rank步骤1:平常生活中,我们想将一列数字排序,大家最易想到的是用排序按钮,然后下一列用自动填充功能填充,但是当遇到两个数据相同的时候,这样填充出来的数据就不能很好的显示排名情况。如下图所示,两个105相同的分数,但是自动填充显示的名次却不一样。我们还得对这些相同分数的排名进行手动修改。
excel排序公式rank的用法图1
排序公式rank步骤2:如何让EXCEL帮助我们,不用排序快捷键,而且能去除重名次呢。首先我们不用将数据排序,回到最初数据形式。如下图所示:
excel排序公式rank的用法图2
排序公式rank步骤3:下面我们需要运用RANK函数。在B2单元格中输入以下内容:=RANK(A2,$A
Excel中经常需要用RANK进行排序,具体该如何运用rank进行排序呢?接下来是学习啦小编为大家带来的excel排序公式rank的用法,供大家参考。
excel排序公式rank的用法
排序公式rank步骤1:平常生活中,我们想将一列数字排序,大家最易想到的是用排序按钮,然后下一列用自动填充功能填充,但是当遇到两个数据相同的时候,这样填充出来的数据就不能很好的显示排名情况。如下图所示,两个105相同的分数,但是自动填充显示的名次却不一样。我们还得对这些相同分数的排名进行手动修改。
excel排序公式rank的用法图1
排序公式rank步骤2:如何让EXCEL帮助我们,不用排序快捷键,而且能去除重名次呢。首先我们不用将数据排序,回到最初数据形式。如下图所示:
excel排序公式rank的用法图2
排序公式rank步骤3:下面我们需要运用RANK函数。在B2单元格中输入以下内容:=RANK(A2,$A$2:$A$24)。其中A2是需要确定位次的数据,$A$2:$A$24表示数据范围,括号里的内容即表示A2单元格数据在A2:A24这个数据区域的排名情况,公式计算结果将被显示在B2单元格里。下图1为公式,下图2为计算结果的显示。
excel排序公式rank的用法图3
excel排序公式rank的用法图4
排序公式rank步骤4:然后选中B2单元格,将鼠标放在右下角,鼠标变成小十字的时候,按下鼠标左键不放,往下拉到B24单元格,这样所有分数的排名就显示出来了。如下图所示:
excel排序公式rank的用法图5
看了excel排序公式rank的用法还看了:
:$A)。其中A2是需要确定位次的数据,$A
Excel中经常需要用RANK进行排序,具体该如何运用rank进行排序呢?接下来是学习啦小编为大家带来的excel排序公式rank的用法,供大家参考。
excel排序公式rank的用法
排序公式rank步骤1:平常生活中,我们想将一列数字排序,大家最易想到的是用排序按钮,然后下一列用自动填充功能填充,但是当遇到两个数据相同的时候,这样填充出来的数据就不能很好的显示排名情况。如下图所示,两个105相同的分数,但是自动填充显示的名次却不一样。我们还得对这些相同分数的排名进行手动修改。
excel排序公式rank的用法图1
排序公式rank步骤2:如何让EXCEL帮助我们,不用排序快捷键,而且能去除重名次呢。首先我们不用将数据排序,回到最初数据形式。如下图所示:
excel排序公式rank的用法图2
排序公式rank步骤3:下面我们需要运用RANK函数。在B2单元格中输入以下内容:=RANK(A2,$A$2:$A$24)。其中A2是需要确定位次的数据,$A$2:$A$24表示数据范围,括号里的内容即表示A2单元格数据在A2:A24这个数据区域的排名情况,公式计算结果将被显示在B2单元格里。下图1为公式,下图2为计算结果的显示。
excel排序公式rank的用法图3
excel排序公式rank的用法图4
排序公式rank步骤4:然后选中B2单元格,将鼠标放在右下角,鼠标变成小十字的时候,按下鼠标左键不放,往下拉到B24单元格,这样所有分数的排名就显示出来了。如下图所示:
excel排序公式rank的用法图5
看了excel排序公式rank的用法还看了:
:$A表示数据范围,括号里的内容即表示A2单元格数据在A2:A24这个数据区域的排名情况,公式计算结果将被显示在B2单元格里。下图1为公式,下图2为计算结果的显示。
excel排序公式rank的用法图3
excel排序公式rank的用法图4
排序公式rank步骤4:然后选中B2单元格,将鼠标放在右下角,鼠标变成小十字的时候,按下鼠标左键不放,往下拉到B24单元格,这样所有分数的排名就显示出来了。如下图所示:
excel排序公式rank的用法图5
看了excel排序公式rank的用法还看了:
:$A)。其中A2是需要确定位次的数据,$A
Excel中经常需要用RANK进行排序,具体该如何运用rank进行排序呢?接下来是学习啦小编为大家带来的excel排序公式rank的用法,供大家参考。
excel排序公式rank的用法
排序公式rank步骤1:平常生活中,我们想将一列数字排序,大家最易想到的是用排序按钮,然后下一列用自动填充功能填充,但是当遇到两个数据相同的时候,这样填充出来的数据就不能很好的显示排名情况。如下图所示,两个105相同的分数,但是自动填充显示的名次却不一样。我们还得对这些相同分数的排名进行手动修改。
excel排序公式rank的用法图1
排序公式rank步骤2:如何让EXCEL帮助我们,不用排序快捷键,而且能去除重名次呢。首先我们不用将数据排序,回到最初数据形式。如下图所示:
excel排序公式rank的用法图2
排序公式rank步骤3:下面我们需要运用RANK函数。在B2单元格中输入以下内容:=RANK(A2,$A
Excel中经常需要用RANK进行排序,具体该如何运用rank进行排序呢?接下来是学习啦小编为大家带来的excel排序公式rank的用法,供大家参考。
excel排序公式rank的用法
排序公式rank步骤1:平常生活中,我们想将一列数字排序,大家最易想到的是用排序按钮,然后下一列用自动填充功能填充,但是当遇到两个数据相同的时候,这样填充出来的数据就不能很好的显示排名情况。如下图所示,两个105相同的分数,但是自动填充显示的名次却不一样。我们还得对这些相同分数的排名进行手动修改。
excel排序公式rank的用法图1
排序公式rank步骤2:如何让EXCEL帮助我们,不用排序快捷键,而且能去除重名次呢。首先我们不用将数据排序,回到最初数据形式。如下图所示:
excel排序公式rank的用法图2
排序公式rank步骤3:下面我们需要运用RANK函数。在B2单元格中输入以下内容:=RANK(A2,$A$2:$A$24)。其中A2是需要确定位次的数据,$A$2:$A$24表示数据范围,括号里的内容即表示A2单元格数据在A2:A24这个数据区域的排名情况,公式计算结果将被显示在B2单元格里。下图1为公式,下图2为计算结果的显示。
excel排序公式rank的用法图3
excel排序公式rank的用法图4
排序公式rank步骤4:然后选中B2单元格,将鼠标放在右下角,鼠标变成小十字的时候,按下鼠标左键不放,往下拉到B24单元格,这样所有分数的排名就显示出来了。如下图所示:
excel排序公式rank的用法图5
看了excel排序公式rank的用法还看了:
:$A)。其中A2是需要确定位次的数据,$A
Excel中经常需要用RANK进行排序,具体该如何运用rank进行排序呢?接下来是学习啦小编为大家带来的excel排序公式rank的用法,供大家参考。
excel排序公式rank的用法
排序公式rank步骤1:平常生活中,我们想将一列数字排序,大家最易想到的是用排序按钮,然后下一列用自动填充功能填充,但是当遇到两个数据相同的时候,这样填充出来的数据就不能很好的显示排名情况。如下图所示,两个105相同的分数,但是自动填充显示的名次却不一样。我们还得对这些相同分数的排名进行手动修改。
excel排序公式rank的用法图1
排序公式rank步骤2:如何让EXCEL帮助我们,不用排序快捷键,而且能去除重名次呢。首先我们不用将数据排序,回到最初数据形式。如下图所示:
excel排序公式rank的用法图2
排序公式rank步骤3:下面我们需要运用RANK函数。在B2单元格中输入以下内容:=RANK(A2,$A$2:$A$24)。其中A2是需要确定位次的数据,$A$2:$A$24表示数据范围,括号里的内容即表示A2单元格数据在A2:A24这个数据区域的排名情况,公式计算结果将被显示在B2单元格里。下图1为公式,下图2为计算结果的显示。
excel排序公式rank的用法图3
excel排序公式rank的用法图4
排序公式rank步骤4:然后选中B2单元格,将鼠标放在右下角,鼠标变成小十字的时候,按下鼠标左键不放,往下拉到B24单元格,这样所有分数的排名就显示出来了。如下图所示:
excel排序公式rank的用法图5
看了excel排序公式rank的用法还看了:
:$A表示数据范围,括号里的内容即表示A2单元格数据在A2:A24这个数据区域的排名情况,公式计算结果将被显示在B2单元格里。下图1为公式,下图2为计算结果的显示。
excel排序公式rank的用法图3
excel排序公式rank的用法图4
排序公式rank步骤4:然后选中B2单元格,将鼠标放在右下角,鼠标变成小十字的时候,按下鼠标左键不放,往下拉到B24单元格,这样所有分数的排名就显示出来了。如下图所示:
excel排序公式rank的用法图5
看了excel排序公式rank的用法还看了:
:$A表示数据范围,括号里的内容即表示A2单元格数据在A2:A24这个数据区域的排名情况,公式计算结果将被显示在B2单元格里。下图1为公式,下图2为计算结果的显示。
excel排序公式rank的用法图3
excel排序公式rank的用法图4
排序公式rank步骤4:然后选中B2单元格,将鼠标放在右下角,鼠标变成小十字的时候,按下鼠标左键不放,往下拉到B24单元格,这样所有分数的排名就显示出来了。如下图所示:
excel排序公式rank的用法图5
看了excel排序公式rank的用法还看了:
:$A)。其中A2是需要确定位次的数据,$A
Excel中经常需要用RANK进行排序,具体该如何运用rank进行排序呢?接下来是学习啦小编为大家带来的excel排序公式rank的用法,供大家参考。
excel排序公式rank的用法
排序公式rank步骤1:平常生活中,我们想将一列数字排序,大家最易想到的是用排序按钮,然后下一列用自动填充功能填充,但是当遇到两个数据相同的时候,这样填充出来的数据就不能很好的显示排名情况。如下图所示,两个105相同的分数,但是自动填充显示的名次却不一样。我们还得对这些相同分数的排名进行手动修改。
excel排序公式rank的用法图1
排序公式rank步骤2:如何让EXCEL帮助我们,不用排序快捷键,而且能去除重名次呢。首先我们不用将数据排序,回到最初数据形式。如下图所示:
excel排序公式rank的用法图2
排序公式rank步骤3:下面我们需要运用RANK函数。在B2单元格中输入以下内容:=RANK(A2,$A
Excel中经常需要用RANK进行排序,具体该如何运用rank进行排序呢?接下来是学习啦小编为大家带来的excel排序公式rank的用法,供大家参考。
excel排序公式rank的用法
排序公式rank步骤1:平常生活中,我们想将一列数字排序,大家最易想到的是用排序按钮,然后下一列用自动填充功能填充,但是当遇到两个数据相同的时候,这样填充出来的数据就不能很好的显示排名情况。如下图所示,两个105相同的分数,但是自动填充显示的名次却不一样。我们还得对这些相同分数的排名进行手动修改。
excel排序公式rank的用法图1
排序公式rank步骤2:如何让EXCEL帮助我们,不用排序快捷键,而且能去除重名次呢。首先我们不用将数据排序,回到最初数据形式。如下图所示:
excel排序公式rank的用法图2
排序公式rank步骤3:下面我们需要运用RANK函数。在B2单元格中输入以下内容:=RANK(A2,$A
Excel中经常需要用RANK进行排序,具体该如何运用rank进行排序呢?接下来是学习啦小编为大家带来的excel排序公式rank的用法,供大家参考。
excel排序公式rank的用法
排序公式rank步骤1:平常生活中,我们想将一列数字排序,大家最易想到的是用排序按钮,然后下一列用自动填充功能填充,但是当遇到两个数据相同的时候,这样填充出来的数据就不能很好的显示排名情况。如下图所示,两个105相同的分数,但是自动填充显示的名次却不一样。我们还得对这些相同分数的排名进行手动修改。
excel排序公式rank的用法图1
排序公式rank步骤2:如何让EXCEL帮助我们,不用排序快捷键,而且能去除重名次呢。首先我们不用将数据排序,回到最初数据形式。如下图所示:
excel排序公式rank的用法图2
排序公式rank步骤3:下面我们需要运用RANK函数。在B2单元格中输入以下内容:=RANK(A2,$A$2:$A$24)。其中A2是需要确定位次的数据,$A$2:$A$24表示数据范围,括号里的内容即表示A2单元格数据在A2:A24这个数据区域的排名情况,公式计算结果将被显示在B2单元格里。下图1为公式,下图2为计算结果的显示。
excel排序公式rank的用法图3
excel排序公式rank的用法图4
排序公式rank步骤4:然后选中B2单元格,将鼠标放在右下角,鼠标变成小十字的时候,按下鼠标左键不放,往下拉到B24单元格,这样所有分数的排名就显示出来了。如下图所示:
excel排序公式rank的用法图5
看了excel排序公式rank的用法还看了:
:$A)。其中A2是需要确定位次的数据,$A
Excel中经常需要用RANK进行排序,具体该如何运用rank进行排序呢?接下来是学习啦小编为大家带来的excel排序公式rank的用法,供大家参考。
excel排序公式rank的用法
排序公式rank步骤1:平常生活中,我们想将一列数字排序,大家最易想到的是用排序按钮,然后下一列用自动填充功能填充,但是当遇到两个数据相同的时候,这样填充出来的数据就不能很好的显示排名情况。如下图所示,两个105相同的分数,但是自动填充显示的名次却不一样。我们还得对这些相同分数的排名进行手动修改。
excel排序公式rank的用法图1
排序公式rank步骤2:如何让EXCEL帮助我们,不用排序快捷键,而且能去除重名次呢。首先我们不用将数据排序,回到最初数据形式。如下图所示:
excel排序公式rank的用法图2
排序公式rank步骤3:下面我们需要运用RANK函数。在B2单元格中输入以下内容:=RANK(A2,$A$2:$A$24)。其中A2是需要确定位次的数据,$A$2:$A$24表示数据范围,括号里的内容即表示A2单元格数据在A2:A24这个数据区域的排名情况,公式计算结果将被显示在B2单元格里。下图1为公式,下图2为计算结果的显示。
excel排序公式rank的用法图3
excel排序公式rank的用法图4
排序公式rank步骤4:然后选中B2单元格,将鼠标放在右下角,鼠标变成小十字的时候,按下鼠标左键不放,往下拉到B24单元格,这样所有分数的排名就显示出来了。如下图所示:
excel排序公式rank的用法图5
看了excel排序公式rank的用法还看了:
:$A表示数据范围,括号里的内容即表示A2单元格数据在A2:A24这个数据区域的排名情况,公式计算结果将被显示在B2单元格里。下图1为公式,下图2为计算结果的显示。
excel排序公式rank的用法图3
excel排序公式rank的用法图4
排序公式rank步骤4:然后选中B2单元格,将鼠标放在右下角,鼠标变成小十字的时候,按下鼠标左键不放,往下拉到B24单元格,这样所有分数的排名就显示出来了。如下图所示:
excel排序公式rank的用法图5
看了excel排序公式rank的用法还看了:
:$A)。其中A2是需要确定位次的数据,$A
Excel中经常需要用RANK进行排序,具体该如何运用rank进行排序呢?接下来是学习啦小编为大家带来的excel排序公式rank的用法,供大家参考。
excel排序公式rank的用法
排序公式rank步骤1:平常生活中,我们想将一列数字排序,大家最易想到的是用排序按钮,然后下一列用自动填充功能填充,但是当遇到两个数据相同的时候,这样填充出来的数据就不能很好的显示排名情况。如下图所示,两个105相同的分数,但是自动填充显示的名次却不一样。我们还得对这些相同分数的排名进行手动修改。
excel排序公式rank的用法图1
排序公式rank步骤2:如何让EXCEL帮助我们,不用排序快捷键,而且能去除重名次呢。首先我们不用将数据排序,回到最初数据形式。如下图所示:
excel排序公式rank的用法图2
排序公式rank步骤3:下面我们需要运用RANK函数。在B2单元格中输入以下内容:=RANK(A2,$A
Excel中经常需要用RANK进行排序,具体该如何运用rank进行排序呢?接下来是学习啦小编为大家带来的excel排序公式rank的用法,供大家参考。
excel排序公式rank的用法
排序公式rank步骤1:平常生活中,我们想将一列数字排序,大家最易想到的是用排序按钮,然后下一列用自动填充功能填充,但是当遇到两个数据相同的时候,这样填充出来的数据就不能很好的显示排名情况。如下图所示,两个105相同的分数,但是自动填充显示的名次却不一样。我们还得对这些相同分数的排名进行手动修改。
excel排序公式rank的用法图1
排序公式rank步骤2:如何让EXCEL帮助我们,不用排序快捷键,而且能去除重名次呢。首先我们不用将数据排序,回到最初数据形式。如下图所示:
excel排序公式rank的用法图2
排序公式rank步骤3:下面我们需要运用RANK函数。在B2单元格中输入以下内容:=RANK(A2,$A$2:$A$24)。其中A2是需要确定位次的数据,$A$2:$A$24表示数据范围,括号里的内容即表示A2单元格数据在A2:A24这个数据区域的排名情况,公式计算结果将被显示在B2单元格里。下图1为公式,下图2为计算结果的显示。
excel排序公式rank的用法图3
excel排序公式rank的用法图4
排序公式rank步骤4:然后选中B2单元格,将鼠标放在右下角,鼠标变成小十字的时候,按下鼠标左键不放,往下拉到B24单元格,这样所有分数的排名就显示出来了。如下图所示:
excel排序公式rank的用法图5
看了excel排序公式rank的用法还看了:
:$A)。其中A2是需要确定位次的数据,$A
Excel中经常需要用RANK进行排序,具体该如何运用rank进行排序呢?接下来是学习啦小编为大家带来的excel排序公式rank的用法,供大家参考。
excel排序公式rank的用法
排序公式rank步骤1:平常生活中,我们想将一列数字排序,大家最易想到的是用排序按钮,然后下一列用自动填充功能填充,但是当遇到两个数据相同的时候,这样填充出来的数据就不能很好的显示排名情况。如下图所示,两个105相同的分数,但是自动填充显示的名次却不一样。我们还得对这些相同分数的排名进行手动修改。
excel排序公式rank的用法图1
排序公式rank步骤2:如何让EXCEL帮助我们,不用排序快捷键,而且能去除重名次呢。首先我们不用将数据排序,回到最初数据形式。如下图所示:
excel排序公式rank的用法图2
排序公式rank步骤3:下面我们需要运用RANK函数。在B2单元格中输入以下内容:=RANK(A2,$A$2:$A$24)。其中A2是需要确定位次的数据,$A$2:$A$24表示数据范围,括号里的内容即表示A2单元格数据在A2:A24这个数据区域的排名情况,公式计算结果将被显示在B2单元格里。下图1为公式,下图2为计算结果的显示。
excel排序公式rank的用法图3
excel排序公式rank的用法图4
排序公式rank步骤4:然后选中B2单元格,将鼠标放在右下角,鼠标变成小十字的时候,按下鼠标左键不放,往下拉到B24单元格,这样所有分数的排名就显示出来了。如下图所示:
excel排序公式rank的用法图5
看了excel排序公式rank的用法还看了:
:$A表示数据范围,括号里的内容即表示A2单元格数据在A2:A24这个数据区域的排名情况,公式计算结果将被显示在B2单元格里。下图1为公式,下图2为计算结果的显示。
excel排序公式rank的用法图3
excel排序公式rank的用法图4
排序公式rank步骤4:然后选中B2单元格,将鼠标放在右下角,鼠标变成小十字的时候,按下鼠标左键不放,往下拉到B24单元格,这样所有分数的排名就显示出来了。如下图所示:
excel排序公式rank的用法图5
看了excel排序公式rank的用法还看了:
:$A表示数据范围,括号里的内容即表示A2单元格数据在A2:A24这个数据区域的排名情况,公式计算结果将被显示在B2单元格里。下图1为公式,下图2为计算结果的显示。
excel排序公式rank的用法图3
excel排序公式rank的用法图4
排序公式rank步骤4:然后选中B2单元格,将鼠标放在右下角,鼠标变成小十字的时候,按下鼠标左键不放,往下拉到B24单元格,这样所有分数的排名就显示出来了。如下图所示:
excel排序公式rank的用法图5
看了excel排序公式rank的用法还看了:
:$A表示数据范围,括号里的内容即表示A2单元格数据在A2:A24这个数据区域的排名情况,公式计算结果将被显示在B2单元格里。下图1为公式,下图2为计算结果的显示。
excel排序公式rank的用法图3
excel排序公式rank的用法图4
排序公式rank步骤4:然后选中B2单元格,将鼠标放在右下角,鼠标变成小十字的时候,按下鼠标左键不放,往下拉到B24单元格,这样所有分数的排名就显示出来了。如下图所示:
excel排序公式rank的用法图5
看了excel排序公式rank的用法还看了: