电脑win8设置wifi热点方法
受智能手机、平板电脑以及笔记本对Wifi无线网络需求的剧增,如今使用自己电脑设置Wifi热点也变成相当流行。接下来是小编为大家收集的电脑win8设置wifi热点方法,欢迎大家阅读:
电脑win8设置wifi热点方法
Win8.1设置Wifi热点的方法有很多,对于喜欢捣鼓电脑设置折腾的朋友,可以使用一些CMD命令,将电脑中的无线网卡设置成Wifi热点;另外对于不喜欢折腾,并且对电脑设置等不够了解的朋友,我们还可以截止一些软件工具实现Win8.1置Wifi无线热点。
NO.1对于喜欢折腾的朋友,Win8.1设置Wifi无线热点可以参考下:Win8怎么建立WiFi热点 Win8 WiFi热点设置教程
NO.2对于对电脑操作不太熟悉,或者怕麻烦的朋友,我们完全可以通过使用一些工具,实现一键建立Win8.1无线热点,这里可以用到的软件有很多,如Wifi共享精灵、160Wifi等软件均可。
这里我们以Wifi共享精灵为例,教你如何使用软件一键开启Wifi热点:
1、首先在电脑中下载Wifi共享精灵,下载地址大家可以百度搜索或者见本文底部评论。
2、下载安装后,请确保电脑的无线网卡已经开启,然后进入Wifi共享精灵简单设置下无线密码即可开启Win8.1无线Wifi热点了,如下图:
Ps:Win8.1或者Win8系统电脑要实现Wifi无线热点功能,首先电脑必须要有无线网卡,因此笔记本均可,但对于台式电脑需要购买无线网卡,台式机建议大家购买360随着Wifi设置Wifi共享更方便。
笔记本wifi热点设置教程
⒈如下图所示:单击鼠标右键那个网络图标,选择“打开网络连接”这个选项
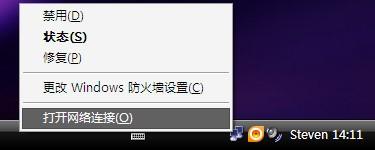
⒉进入到网络连接窗口,找到无线网络连接,单击鼠标右键,选择“启用”
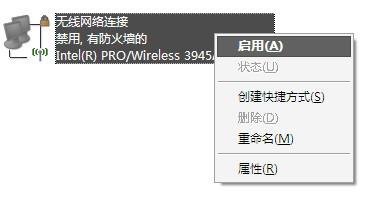
⒊启用后单击鼠标右键,选择“属性”
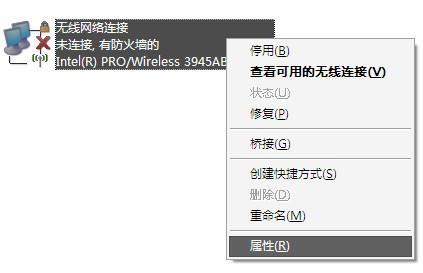
⒋进入属性窗口按照红色箭头所示,依次点击“无线网络配置”----“添加”
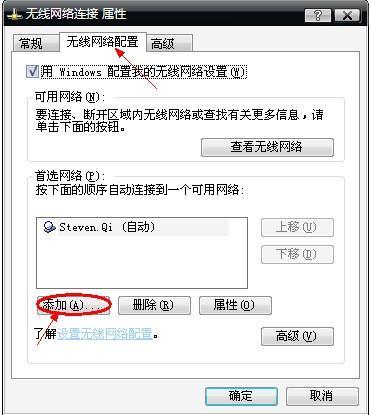
⒌其设置选项如图,“网络名(SSID)”自己定,“网络密钥”自己定,格式可以是3个数字2个英文字母(如想设置其它格式可以自行尝试,因为系统对密钥的安全系数要求较高,不过你按照上述格式一定可以成功,亲测)
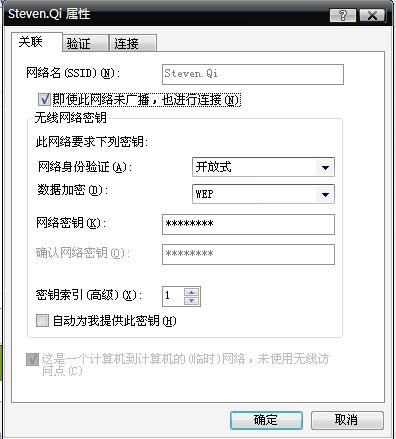
⒍此界面设置完成后点击“连接”选项,如图于该选项上打勾,设置完成后点击确定
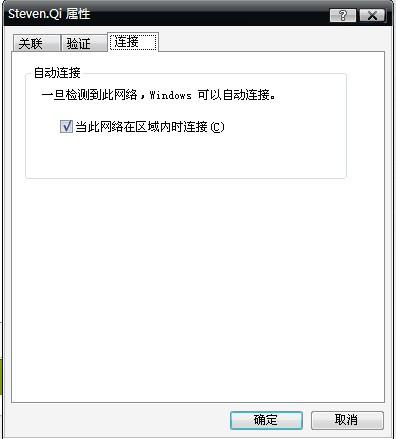
⒎如图你可以看到你刚才设置的那个无线网络了,并点击“高级”选项
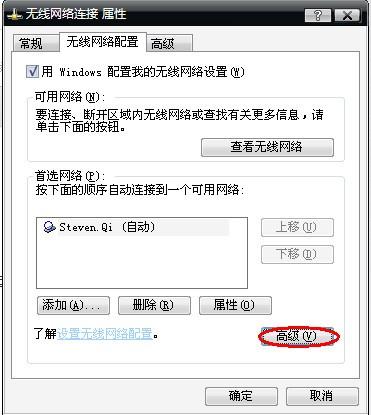
⒏如图勾选即可,设置完点击关闭即可
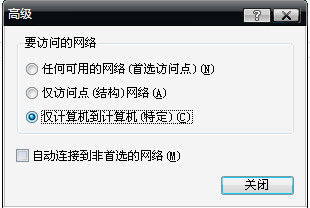
⒐接下来点击“常规”选项,一直往下拉,双击红色框内的的选项,如图
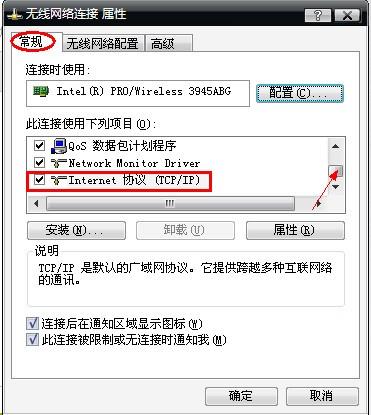
⒑如下图一样设置即可(这样就建立了一个无线局域网络),设置完成后点击确定
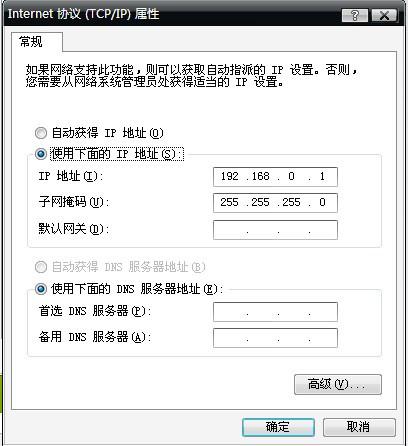
⒒至此无线网络连接的设置就全部完成了。
⒓接下来,就要设置本地连接了,如下图,右键单击本地连接,选择“属性”
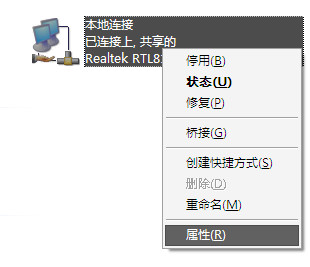
⒔在属性窗口中选择“高级”,如图设置即可,设置完成,点击确定。
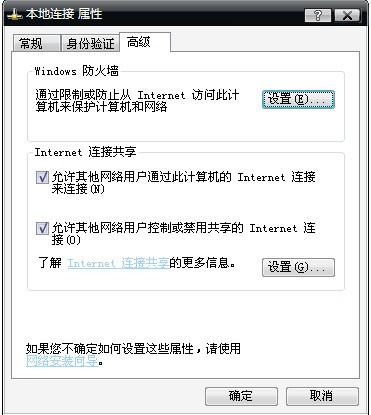
⒕至此本地连接的设置就全部完成了。
⒖接下来是比较关键的一步,如图右键单击右下角的网络图标(像第一步一样),点击“更改 Windows 防火墙设置”
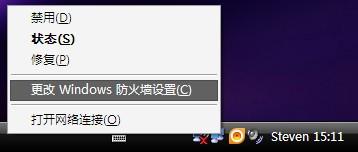
⒗进入下图界面,选择“关闭(不推荐)”,设置完点击确定即可
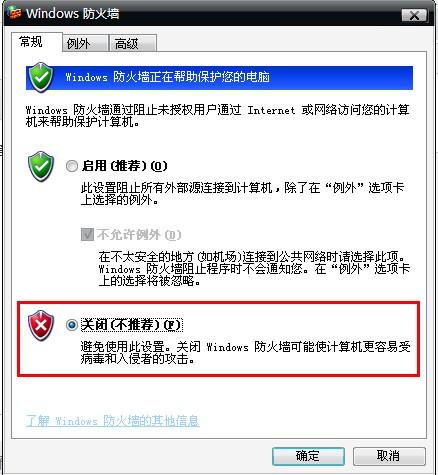
⒘至此PC端的所有设置就全部完成了!!!!
⒙接下来就是手机端的设置了吗,在此我仅以iPhone为例,其他品牌的手机用户可以自行尝试,方法基本一致。
⒚剩下的咱们就按照如图所示进行设置吧,我就不废话了
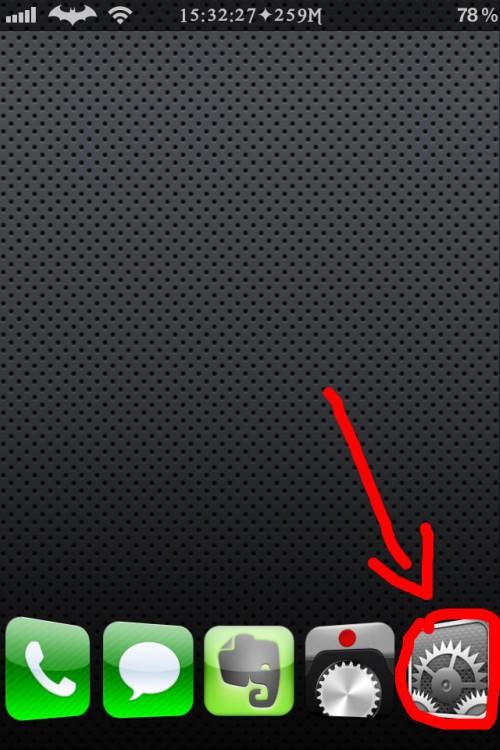
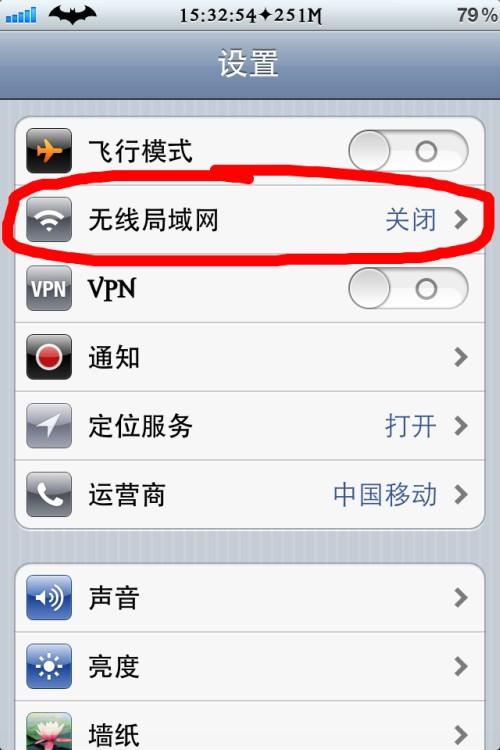
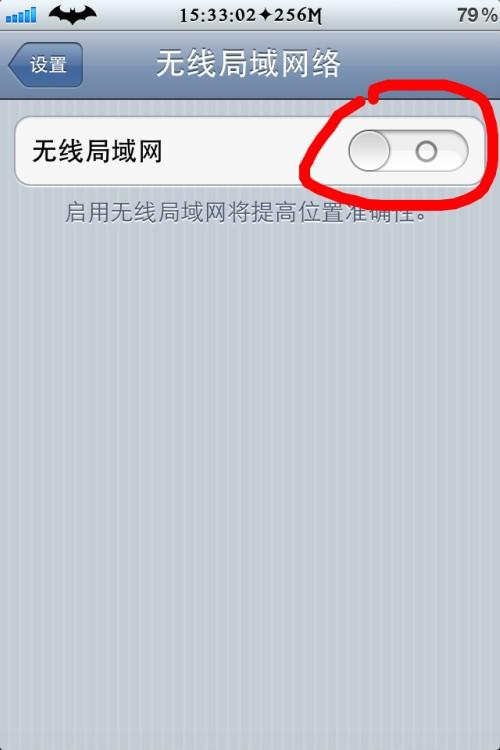
选择你刚才设置的无线网络名称
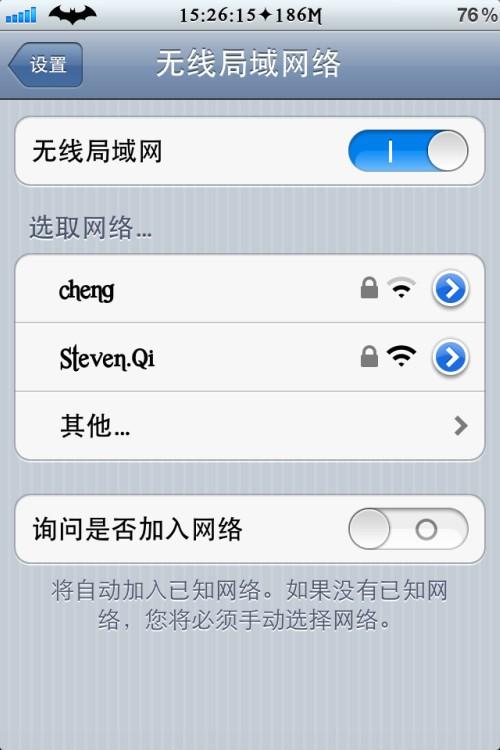
输入你刚才设置好的密码
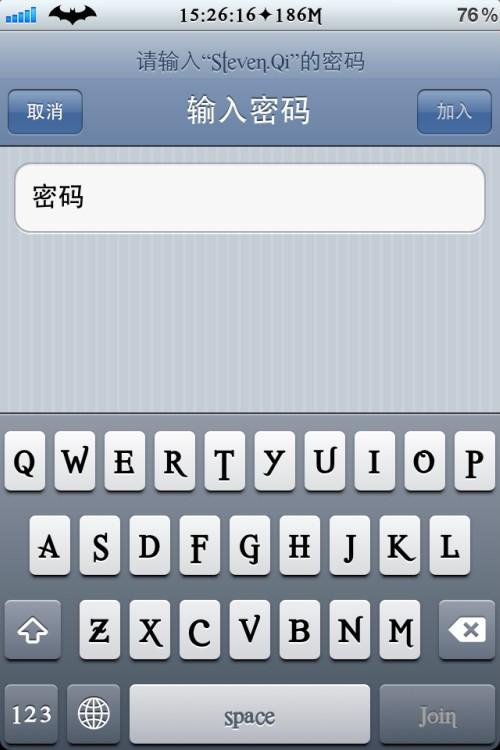
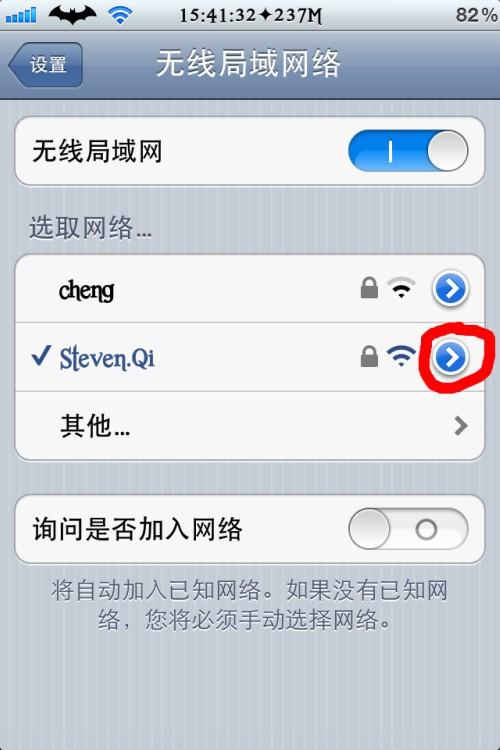
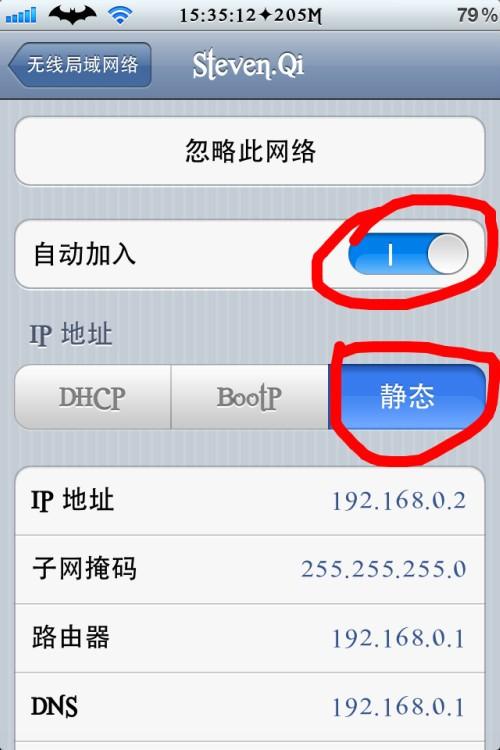
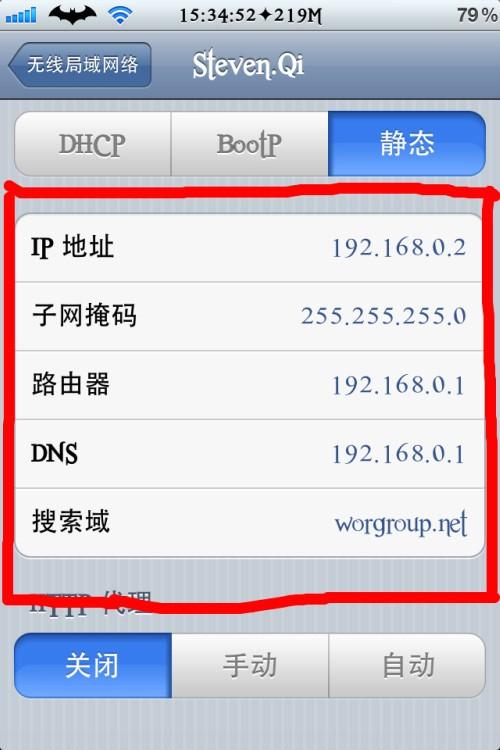
看了“电脑win8设置wifi热点方法”还想看:




