win7电脑的网路连接图标出现红色叉怎么办
张伟分享
win7电脑的网路连接图标出现红色叉怎么办?不管怎么说,电脑是用来上网的,若是网络连接出现问题,不管你内部设置多少,对于电脑来说,都是治标不治本的,无法实现上网,这才是重中之重的需要解决的问题。下面学习啦小编就教你win7电脑的网路连接图标出现红色叉的解决方法。
win7电脑的网路连接图标出现红色叉的解决方法
1.首先,咱们返回桌面,右键点击桌面的计算机图标,然后选择管理,在管理页面中,咱们依次展开“设备管理器”---“查看”---“显示隐藏设备”---点击“网络适配器”。
2.在网络适配器界面,我们就可以看到很多的列表选项,如下图中所示。
win7电脑的网路连接图标出现红色叉的解决方法图1
3.我们需要做的,就是将该列表中,所有以“6TO4 Adapter”和“isatap.{…}”开头的设备删除,选中这些选项,然后点击右键,选择卸载即可。
4.接下来,咱们打开网络和共享中心,然后选择管理网络连接,找到本地连接右键点击,选择属性。
5.在属性中,咱们将Internet 协议版本 6(TCP/IPv6)前面的勾去掉,然后确认退出窗口。
win7电脑的网路连接图标出现红色叉的解决方法图2
电脑修改上网密码的方法
打开浏览器,在网址栏输入路由器的IP,按回车键打开。
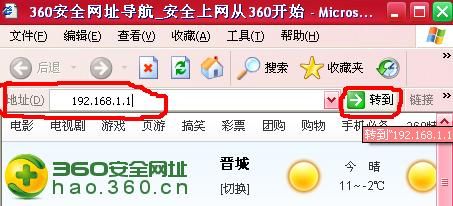
电脑修改上网密码的方法步骤图1
02输入登录密码,点击登录,找到无线设置,单击打开,选择“无线安全设置”。
03在“PSK密码”里输入新密码,在页面最底端单击保存。

电脑修改上网密码的方法步骤图2
04在电脑桌面,点击右下角电脑的小图标,单击左键。
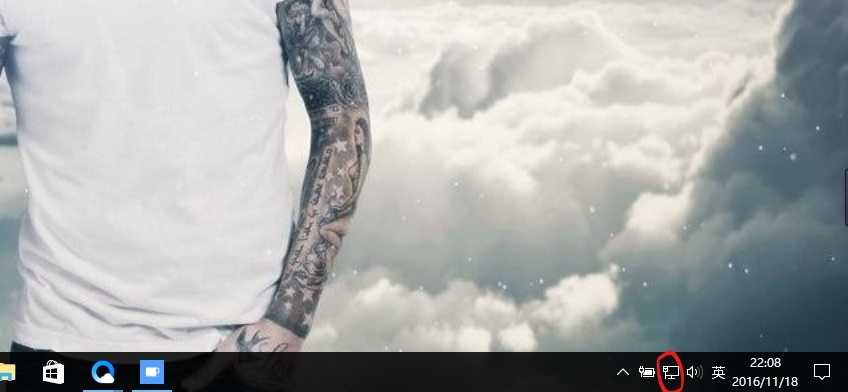
电脑修改上网密码的方法步骤图3
05打开网络设置,选择“更改适配器选项”,点开WLAN这一选项,点击安全,在网络安全密钥输入新更改的密码即可。
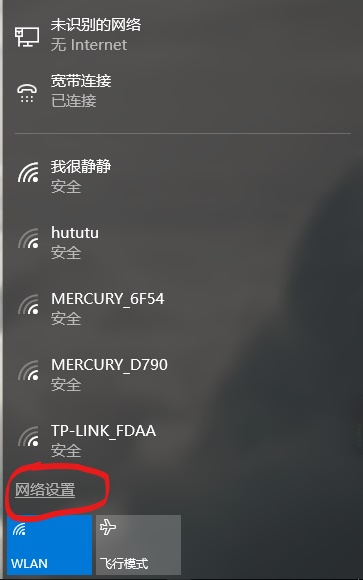
电脑修改上网密码的方法步骤图4
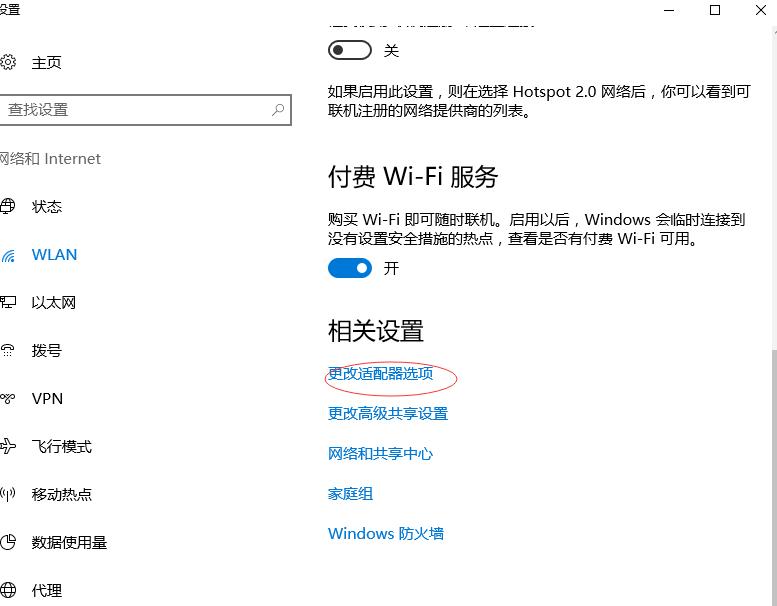
电脑修改上网密码的方法步骤图5
猜你喜欢:




