dwf转换成cad的方法步骤图解
dwf文件如何转换成cad格式呢?其实非常简单的,只需要直接打开就可以了。下面学习啦小编告诉大家dwf如何转换成cad格式,一起来学习吧。
dwf转换成cad格式的方法一
随便在电脑里找一份带有.dwf的文件,直接点打开
结果显示是找不到图形文件,让确认这个文件是否存在
我们在打开的CAD新建的文件中,找到菜单栏插入,选DWF参考底图,或者直接用快捷键Alt+I+U,
然后我们找到类型为DWF的文件,打开
弹出DWF参考底图设置对话框,左边是我们选的DWF文件,右边的路径,比例还有插入位置,是否旋转等,设置完成后点确定
在下面的命令行中,提示插入的位置,命令行显示:_dwfattach
找到插入点后,出来命令行的比例,这个我们在设置时已经设置为1了,如果没有改动的话,直接回车就可以了,当然如果想改动,就在后面填写比例数
结果看到CAD显示里什么也没有,怎么办呢
在命令行,输入Z(ZOOM),后面写上A,即全部,然后按回车键Enter
还原了原来的图纸,现在能看到了吧,然后我们保存重新命名选择存储DWG格式,然后保存,下次可以用CAD直接打开了
dwf转换成cad格式的方法二
1,打开CAD软件,在工具栏中选择“插入”,选择“DWF参考底图”。
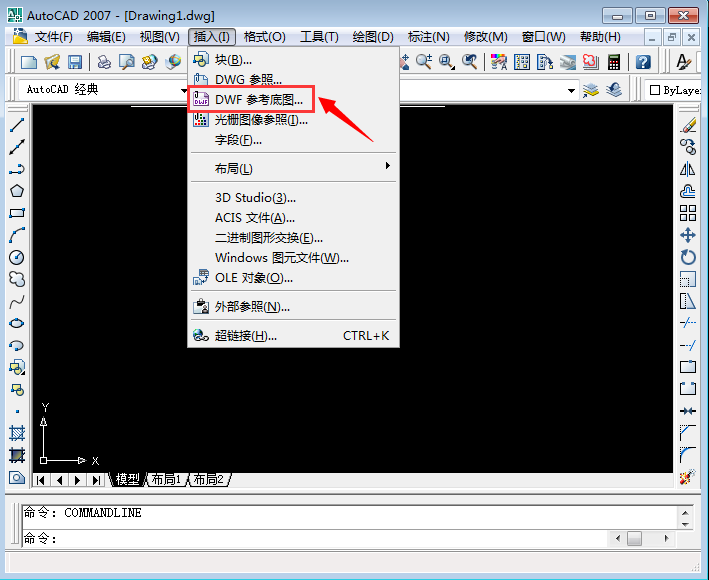
2,选择需要打开的文件,点击”打开“。2,选择需要打开的文件,点击”打开“。
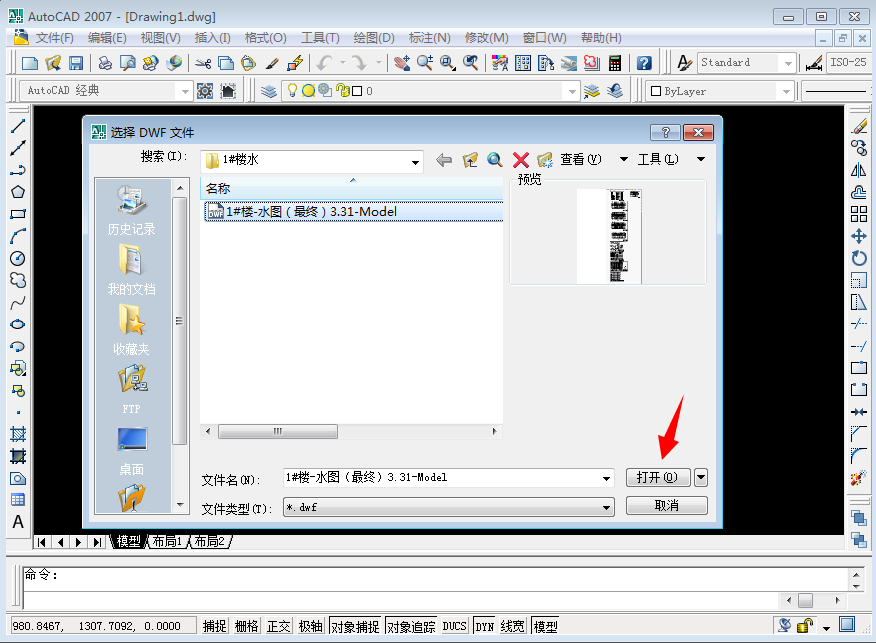
3,在弹出的对话框中点击“确定”。
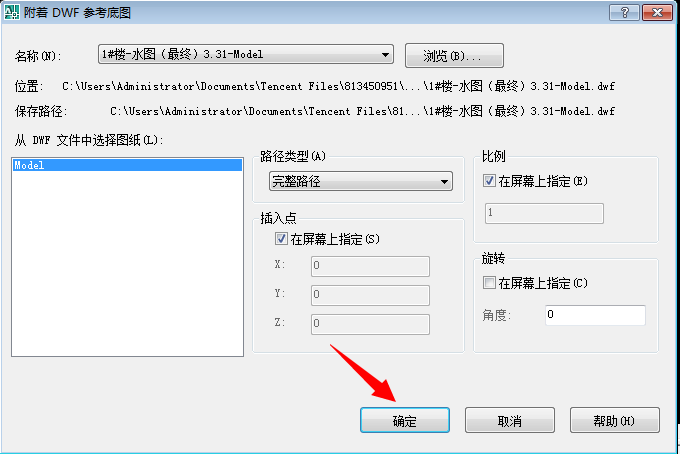
5,单击鼠标左键,在CAD界面中任意指定插入点。
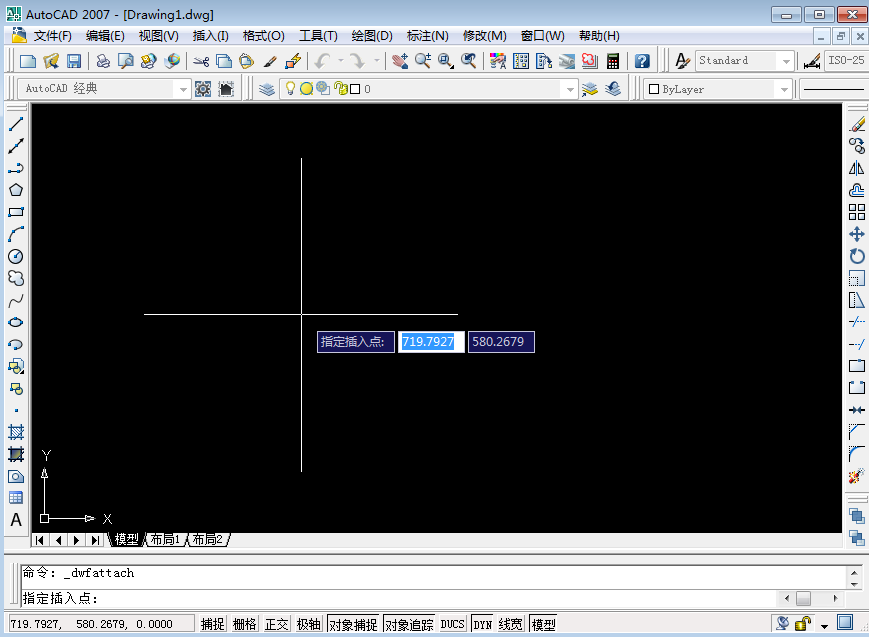
6,输入缩放比例,默认比例为1,选择默认即可。
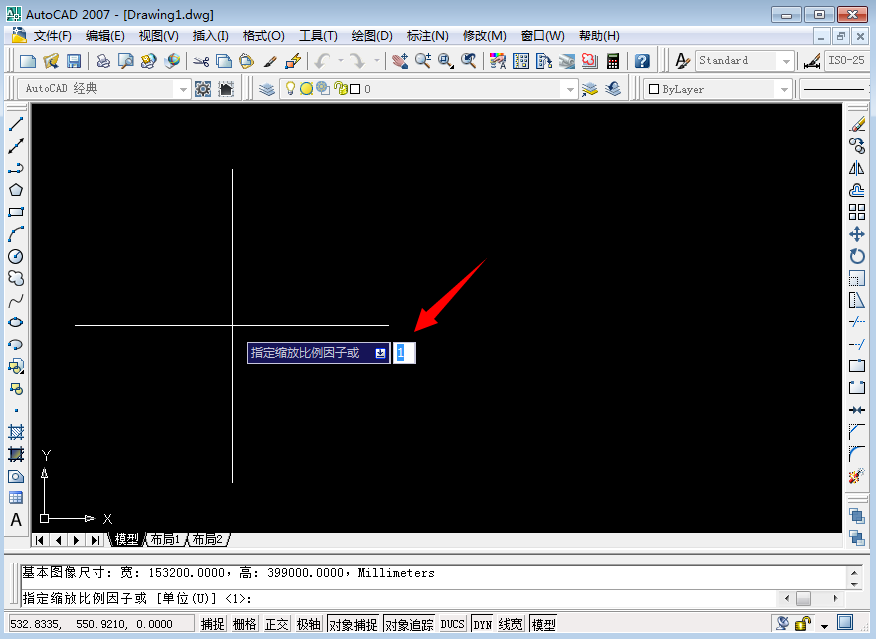
7,插入完成后,若在CAD中找不到插入的DWF图像,可在CAD命令栏输入z,按回车,再输入a,按回车。
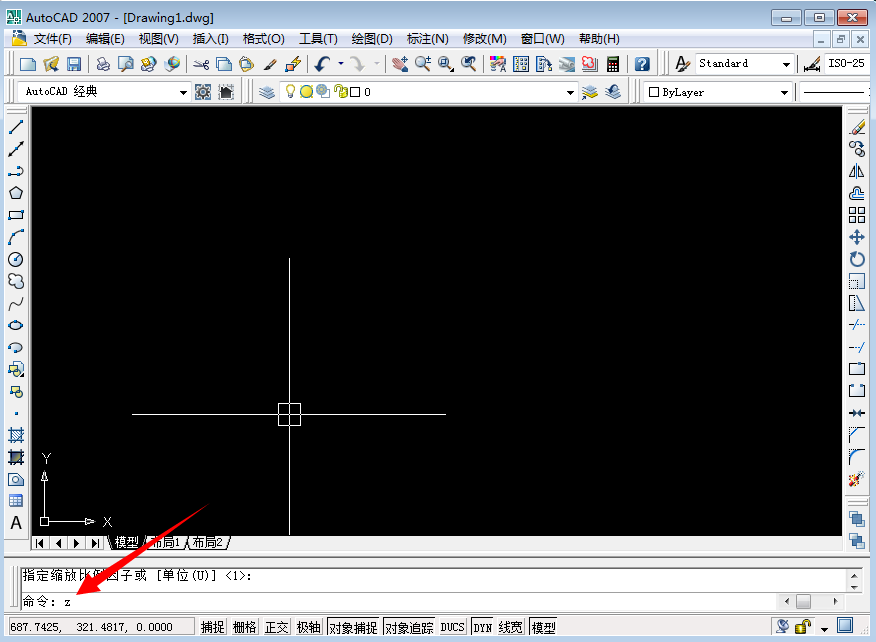
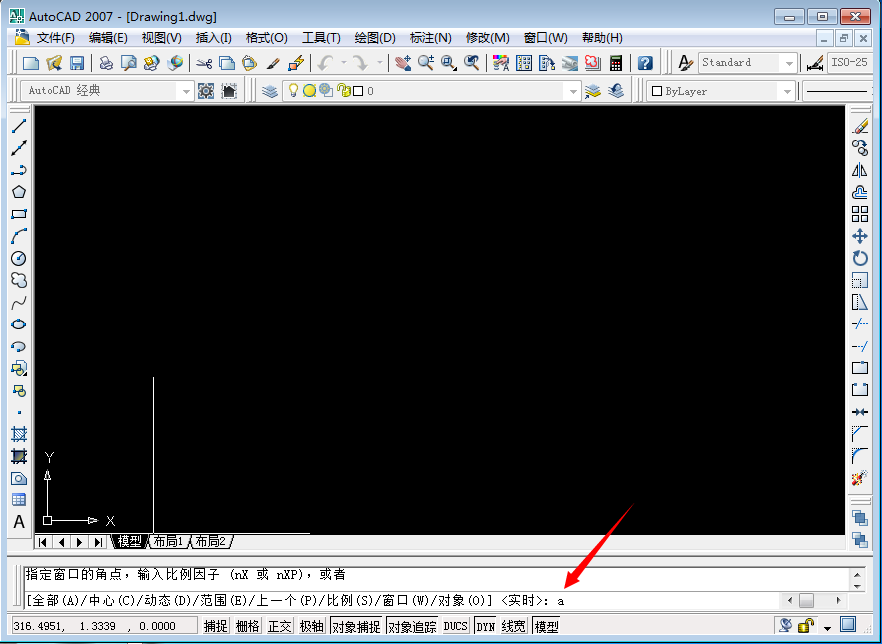
看了“dwf如何转换成cad格式”的人还看了:
