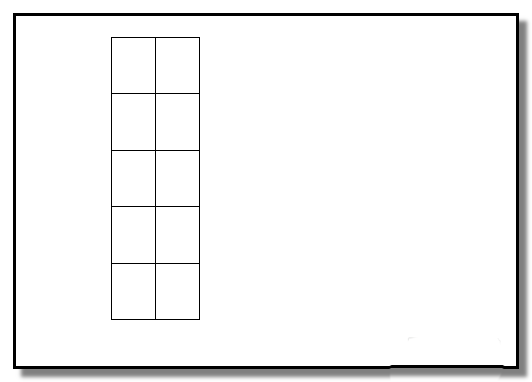word删除脚注的两种方法教程
不会删除脚注一直是一件令人纠结的事,尤其是从网上下载的文档,想删除脚注却不知道如何删除,那么下面就由学习啦小编为大家分享下word删除脚注的技巧,希望能帮助您。
word删除脚注方法一
word删除脚注的步骤一:首先打开word,可以看到页面左下角的脚注,然后找到导航栏的“查找替换”选项。点击。

word删除脚注的步骤二:之后会弹出一个对话框,点击替换,然后找到下面的高级选项,点击。

word删除脚注的步骤三:之后对话框下面会弹出一栏,然后找到特殊符号,点击,然后会列出各种符号,选择脚注或者尾注,点击。

word删除脚注的步骤四:然后替换上方的查找内容就会边长如图所示的符号,然后点击全部替换即可。

word删除脚注的步骤五:然后提示已经替换完了,点击确定。

word删除脚注的步骤六:之后就会看到脚注或者尾注都没有了。

word删除脚注方法二
word删除脚注的步骤一:首先鼠标光标要先移动到添加脚注的地方进入输入状态,然后单击菜单栏的插入→引用→脚注和尾注,然后在脚注和尾注窗口中添加。

word删除脚注的步骤二:那么可不可以在脚注和尾注窗口中删除了,答案是不可以的,找不到删除按钮。但是可以通过找到文档中添加脚注的地方,将尾注标记删除,那么word中页面下面的尾注标记就一起删除了。

word删除脚注的步骤三:如果仅仅是要删除脚注中的那条横线,那就好办了,先将word视图转换成普通视图,在菜单栏的视图中点击普通就可以打开普通视图了。

word删除脚注的步骤四:然后再点击视图菜单下的脚注,就可以在文档下方出现脚注编辑窗口。


word删除脚注的步骤五:然后在脚注编辑窗口中,在尾注的下拉菜单中选择“尾注分隔符”,短横线出现了,就可以删除了。接着在下拉菜单中选择“尾注延续分隔符”,长横线出现了,选中它, 删除。

在word中添加脚注的步骤
word中添加脚注的步骤一:在要插入脚注的文字后面输入数字,然后选中该数字按CTRL+SHIFT+[+]组合键将该数字变为上标。

word中添加脚注的步骤二:接着在该文档页面下方输入“----”,然后敲回车就会出现一条横线,在横线下方就可以输入脚注的内容。

word中添加脚注的步骤三:快捷键法: 将光标定位在要插入脚注的文字后面然后按组合键CTRL+ALT+F就能顺利的插入脚注符号1并且在该页面下方自动生成横线,横线下方自动生成脚注编号。

word中添加脚注的步骤四:接下来我们只需将脚注的内容添加到脚注编号的后方即可,这种方法简单快捷,并且要比手工输入规范,小编强烈建议使用这种方法添加脚注。

word中添加脚注的步骤五:脚注对话框: 将光标定位在要出入脚注的内容后面, 点击word界面上方的【引用】选项卡,然后点击【脚注】选项组右下角的折叠框,这就成功的打开了【脚注和尾注】对话框。

word中添加脚注的步骤六:在【脚注和尾注】对话框中我们可以选择将尾注插入文档的位置是页面底端还是文字下方,并且可以选择尾注的起始编号,因为之前我们已经插入了一个脚注,所以我们接下来的脚注要从2开始。

word中添加脚注的步骤七:在对话框中设置完成后就点击【插入】就能成功插入脚注,并且word自动在文档下方生成脚注编号,我们只需要在编号旁边输入要插入的内容即可。

word删除脚注的两种方法教程相关文章: