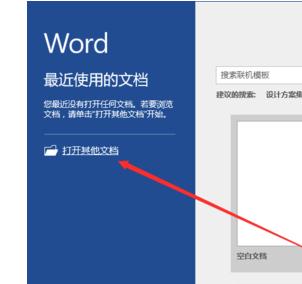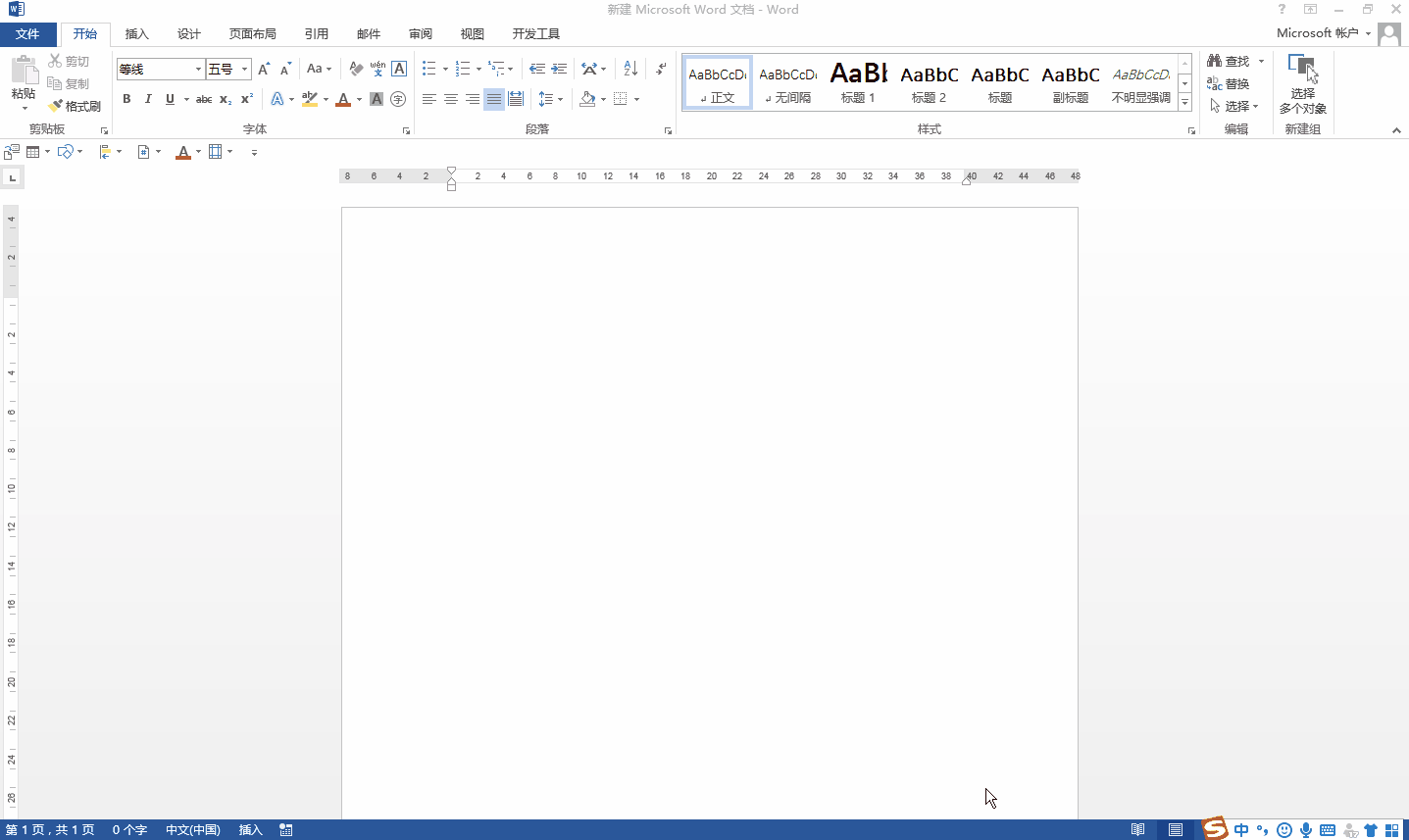Word设置分页符的方法步骤详解
张伟分享
Word是我们常用的办公软件,而分页符在word的使用中又非常常用,下面小编就教你们怎么在word中插入分页符吧。希望对你有帮助!
目录
word插入分页符的方法一:插入菜单
1.打开word2010文档,找到需要编辑插入分页符的位置。找到 菜单栏--- 插入
word插入分页符的方法图1
2 点击“插入”菜单栏中,分页选项
word插入分页符的方法图2
word插入分页符的方法二:页面设置
1.打开word文档之后,同样在 菜单栏中找到 “页面布局“-- ”页面设置“ 菜单中,有一个”分隔符“
word插入分页符的方法图3
3. 点开分隔符功能,之后就能看到 分页符,插入分页了
word插入分页符的方法图4
excel插入分页符的方法
打开excel文档,选中要编辑或打印的工作表。
在功能区域“视图”选项卡上的“工作簿视图”组中,单击“分页预览”。
然后会出现“欢迎使用分页预览”对话框,单击“确定”。如果不想在每次转到分页预览视图时都出现这个对话框,勾选“不再显示此对话框”复选框,然后单击“确定”。
要插入水平分页符,点击要在其下方插入分页符的这一行。如果是要插入垂直分页符,点击在其右侧插入分页符的这一列即可。
然后在“页面布局”选项卡上的“页面设置”组中,单击“分隔符”。
选中第29行,设置水平分页符,就会得到如下图所示的水平分页符。
选中第D列,设置垂直分页符,就会得到如下图所示的垂直分页符。
重复方法一步骤1-4。点击右键,在快捷菜单中选择“插入分页符(B)”。
选中34行,然后得到如下图所示的水平分页符。
选中D列,然后得到如下图所示的垂直分页符。
Word设置分页符的方法步骤详解相关文章: