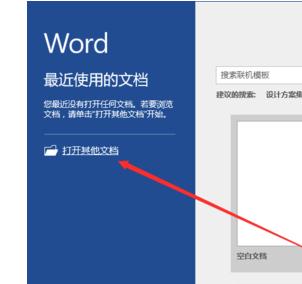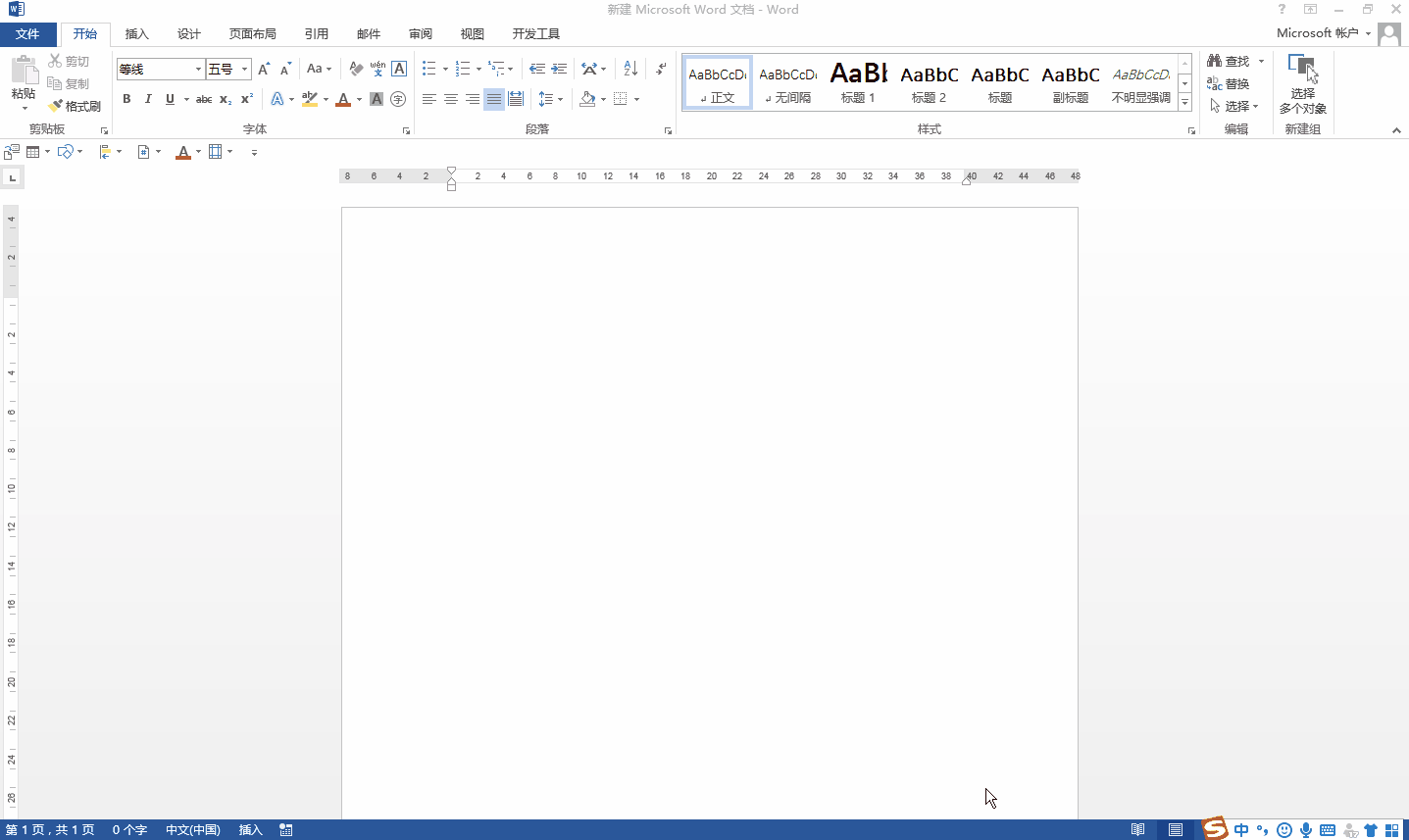word自动生成目录的方法步骤
用word自动生成的目录,只需要在目录上找到想要查看的内容,按住Ctrl键左键点击一下就能自动跳到所需内容的页面,而手动做的目录就没有此项功能了,而且在增减内容的时候自动生成的目录只要更新一下后面的页码也会随之更新,比手动的要方便很多,下面小编教你们怎么做吧。
| word怎么自动生成目录的步骤 |
| 常用的Word快捷键大全收集汇总 |
| Word插入当前日期和时间的方法 |
| Word设置字体大小的方法 |
| Word页面边框介绍 |
word怎么自动生成目录的步骤
1.下图为所要生成目录的标题内容

word怎么自动生成目录的步骤图1

word怎么自动生成目录的步骤图2
2.选择“格式—样式和格式”命令

word怎么自动生成目录的步骤图3
3.在Word编辑区域的左方出现了“样式和格式”面板

word怎么自动生成目录的步骤图4
4.我们把光标移到第一章标题上面,点击右方的“标题1”

word怎么自动生成目录的步骤图5
5.看到标题右方多了一个小黑点

word怎么自动生成目录的步骤图6
6.类似的把光标分别移到1.1上,点击右方的“标题2”,和移到1.1.1上,点击“标题3”

word怎么自动生成目录的步骤图7

word怎么自动生成目录的步骤图8
7.类似第二章与第三章也做同样的操作

word怎么自动生成目录的步骤图9
8.把光标移到文章首页要插入目录的地方,选择“插入—引用—索引和目录”命令
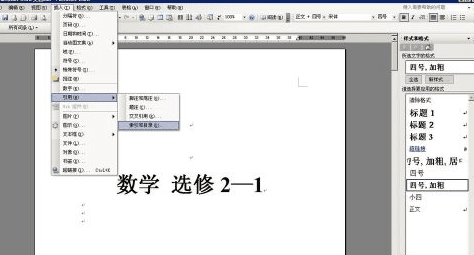
word怎么自动生成目录的步骤图10
9.在弹出的“索引和目录”面板,选择目录选项,点击确定

word怎么自动生成目录的步骤图11
10.如图生成如下目录

word怎么自动生成目录的步骤图12
11.我们把改变后的格式复原,如图所示

word怎么自动生成目录的步骤图13
12.在目录处点击右键,选择“更新域”

word怎么自动生成目录的步骤图14
13.选择“更新整个目录”,确定

word怎么自动生成目录的步骤图15
14.整个目录生成的操作到此为止
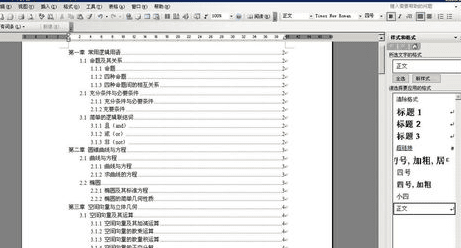
word怎么自动生成目录的步骤图16
常用的Word快捷键大全收集汇总
一、文本编辑
Ctrl+Shift+空格键:创建不间断空格
Ctrl+连字符:创建不间断连字符
Ctrl+B:加粗字母
Ctrl+I:使字母倾斜
Ctrl+U:为字符添加下划线
Ctrl+[:将字号减小1 磅
Ctrl+]:将字号增大1 磅
Ctrl+空格键:删除段落或字符格式
Ctrl+C:复制所选文本或对象
Ctrl+X:剪切所选文本或对象
Ctrl+V:粘贴文本或对象
Ctrl+Alt+V:选择性粘贴
Ctrl+Shift+<:将字号减小一个值
Ctrl+Shift+>:将字号增大一个值
Ctrl+Shift+V:仅粘贴格式
Ctrl+Shift+G:打开“字数统计”对话框
二、撤销和恢复操作
Ctrl+Z:撤销操作
Ctrl+Y:恢复或重复操作
Esc:取消操作
三、创建、查看和保存文档
Ctrl+O:打开文档
Ctrl+S:保存文档
Ctrl+W:关闭文档
Alt+Ctrl+S:拆分文档窗口
Alt+Shift+C:撤消拆分文档窗口
四、查找、替换和浏览文本
Ctrl+F:查找内容、格式和特殊项
Alt+Ctrl+Y:重复查找
Ctrl+H:替换文字、特定格式和特殊项
Ctrl+G:转到至页、书签、脚注、表格、注释、图形或其他位置
Alt+Ctrl+Z:在最后四个已编辑过的位置之间进行切换
Ctrl+Page Up:移至上一编辑位置
Ctrl+Page Down:移至下一编辑位置
五、大纲视图
Alt+Shift+向左键:提升段落级别
Alt+Shift+向右键:降低段落级别
Ctrl+Shift+N:降级为正文
Alt+Shift+向上键:上移所选段落
Alt+Shift+向下键:下移所选段落
Alt+Shift+加号:扩展标题下的文本
Alt+Shift+减号:折叠标题下的文本
Alt+Shift+A:扩展或折叠所有文本或标题
数字键盘上的斜杠 (/):隐藏或显示字符格式
Alt+Shift+L:显示首行正文或所有正文
Ctrl+Tab:插入制表符
六、切换视图
Alt+Ctrl+P:切换到普通视图
Alt+Ctrl+O:切换到大纲视图
Alt+Ctrl+N:切换到草稿视图
七、打印和预览文档
Ctrl+P:打印文档
Alt+Ctrl+I:切换至或退出打印预览
箭头键:在放大的预览页上移动
Page Up/Down:缩小显示比例时逐页翻阅预览页
Ctrl+Home:缩小显示比例时移至预览首页
Ctrl+End:缩小显示比例时移至最后一张预览页
八、审阅文档
Alt+Ctrl+M:插入批注
Ctrl+Shift+E:打开或关闭修订
Alt+Shift+C:如果“审阅窗格”打开,则将其关闭
九、处理网页
F9:刷新
Alt+向右键:前进一页
Alt+向左键:返回一页
Ctrl+K:插入超链接
十、访问和使用任务窗格和库
F6:从程序窗口中的一个任务窗格移动到另一个
Ctrl+Tab:菜单活动状态时,移到任务窗格
Tab或Shift+Tab:任务窗格活动状态,选择该任务窗格中的下一个或上一个选项
Ctrl+空格键:显示任务窗格菜单上的整个命令集
Shift+F10:打开选中库项目的下拉菜单
空格键或Enter:执行分配给所选按钮的操作
Home:选择库中的第一个项目
End:选择库中的最后一个项目
Page Up:在选中的库列表中向上滚动
Page Down:在选中的库列表中向下滚动
Word插入当前日期和时间的方法
1、单击要插入日期或时间的位置。
2、单击“插入”菜单中的“日期和时间”。
3、如果要对插入的日期或时间应用其他语言的格式,请单击“语言”框中的语言。
-“语言”框中列出启用了编辑功能的语言。也许还可以使用其他的日期和时间选项,这取决于您选择的语言。
4、单击“可用格式”框中的日期或时间格式。
5、选择是自动更新日期还是将其保持为插入日期时的状态。请执行下列操作之一:
-若要将日期和时间作为域 (域:指示 Microsoft Word 在文档中自动插入文字、图形、页码和其他资料的一组代码。例如,DATE 域用于插入当前日期。)插入,以在打开或打印文档时自动更新日期和时间,请选中“自动更新”复选框。
-要将原始的.日期和时间保持为静态文本,请清除“自动更新”复选框。
Word设置字体大小的方法
方式一:选中需要改变字体大小的文本块,然后在“开始”功能区的“字体”分组中单击“字号”下拉三角按钮,在字号下拉列表中选择合适的字体大小
方式二:选中需要改变字体大小的文本块,在“开始”功能区的“字体”分组中,将字号数值输入字号编辑框中。字号以“磅”为单位,取值范围为1~1638,并且可以输入后缀为.5的小数
方式三:选中需要改变字体大小的文本块,在“开始”功能区的“字体”分组中单击“增大字体”或“减小字体”按钮改变文字大小
方式四:选中需要改变字体大小的文本块,将鼠标指针滑向文本块右上方。在打开的“浮动工具栏”中可以设置字体大小、选择字体等文本操作
Word页面边框介绍
第1步,打开Word2003文档窗口,将插入点光标移动到需要设置边框的页面中。在菜单栏依次单击“格式”→“边框和底纹”菜单命令
第2步,在打开的“边框和底纹”对话框中切换到“页面边框”选项卡,在“设置”区域选中“方框”选项
第3步,单击“艺术型”下拉三角按钮,在艺术型边框列表中选择合适的边框类型,并设置颜色和宽度
第4步,单击“应用于”下拉三角按钮,在下拉列表中选择页面边框的设置范围。用户可以选择“整篇文档”、“本节”、“本节-只有首页”、“本节-除首页外所有页”四种范围,设置完毕单击“确定”按钮
小提示:如果用户需要设置Word2003文档页面边框与页边距的位置,可以单击“选项”按钮。打开“边框和底纹选项”对话框,在“度量依据”下拉列表中选中“页边”选项;在“边距”区域分别设置上、下、左、右边距数值,并单击“确定”按钮
第5步,返回“边框和底纹”对话框,单击“确定”按钮使页面边框生效
word自动生成目录的方法步骤相关文章: