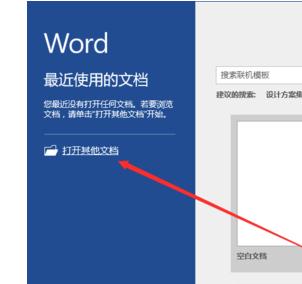Word文档论文写作使用技巧
欢迎大家来到学习啦,学习啦因你而精彩。Word能够给我们办公带来非常大的便捷,有了Word,我们可以轻松完成各种文档的制作。小编整理Word使用技巧,特别是对于写论文来说很实用,下面一起跟着学习啦小编阅读学习吧。
一、word图表和公式的自动编号
Word对图表公式自动编号
自动编号可以通过Word的"题注"功能来实现。按论文格式要求,第一章的图编号格式为"图×"。将图插入文档中后,选中新插入的图,菜单中“插
入”—“引用”—“脚注和尾注”。 新建一个标签,编号格式为阿拉伯数字(如果不是点击"编号"修改),位置为所选项目下方,单击"确定"后Word就插入了一个文本框在图的下方,并插入标签文字和序号,此时可以在序号后键入说明,比如"形态学膨胀运算示例",还可以移动文本框的位置,改动文字的对齐方式等。再次插入图时题注的添加方法相同,不同的是不用新建标签了,直接选择就可以了。Word会自动按图在文档中出现的顺序进行编号。
在文档中引用这些编号时,分两步做。插入题注之后,选中题注中的文字,在"插入"菜单选"书签",键入书签名,点"添加"。这样就把题注文字做成了一个书签。在需要引用它的地方,将光标放在插入的地方(上例中是"如"字的后面),在"插入"菜单选"交叉引用",弹出对话框中引用类型选"书签","引用内容"为"书签文字",选择刚才键入的书签名后点"插入",Word就将文字"图1-1"插入到光标所在的地方。在其他地方需要再次引用时直接插入相应书签的交叉引用就可以了,不用再做书签。
至此我们就实现了图的编号的自动维护,当在第一张图前再插入一张图后,Word会自动把第一张图的题注"图1-1"改为"图1-2",文档中的"图1-1"也会自动变为"图1-2"。 表格编号的作法与图相同,唯一不同的是表格的题注在表格上方,且要求左对齐。
公式的编号略有不同,插入公式后,将公式单独放在一个段落,版式为"嵌入"(Word默认),光标放在公式之后,不要(注意是"不要")选中公式,在"插入"菜单选"题注",由于没有选中项目,所以"位置"一项为灰色,新建标签"公式1-",点击"插入",Word就将标签文字和自动产生的序号插入到光标所在位置。在文档中引用公式编号的方法与图相同,此处不在赘述。公式的编号要求在右边行末,具体的方法在"制表位的使用"一节详细说明。
这里顺便说一下,交叉引用、书签和题注都是Word的域。域是文档中可能发生变化的内容,Word使用域来进行文档自动化。多个域的联合使用可以实现更复杂的功能,各个域的具体使用方法请参考Word的帮助。
注: 题注中新建标签时,Word会自动在标签文字和序号之间加一个
空格,看起来不那 么舒服,可以在插入题注后将空格删除,然后再将文字做成书签。 书签名最好用图(表、公式)的说明文字,尽量做到
见名知"图"。 图(表、公式)的编号改变时,文档中的引用有时不会自动更新,可以鼠标右击 引用文字,在弹出的菜单中选"更新域"或按F9。关闭文档再打开Word会更新所有的域。 07word 引用——插入题注——交叉引用
二、Word——尾注
1.光标移到要插入参考文献的地方,选择菜单中“插入”菜单→“脚注和尾注”。在对话框中选择“尾注”,所在位置建议选“文档结尾”。“编号格式”后不是阿拉伯数字,点三角下拉菜单选中阿拉伯数字1,2,3„。
07word 引用——插入脚注
2.确定后在该处就插入了一个上标“1”,而光标自动跳到文档结尾,前面就是一个上标“1”,这就是输入第一个参考文献的地方。
可以将插入位置的上标“1”和文档结尾的上标“1”改成你需要的格式(记住是改格式,而不是将它删掉重新输入,否则参考文献以后就是移动的位置,这个序号也不会变),再在它后面输入所插入的参考文献。
3.对着参考文献前面的“1”双击,光标就回到了文章内容中插入参考文献的地方,可以继续写文章了。在下一个要插入参考文献的地方再次按以上方法插入尾注,就会出现一个“2”(Word已经自动为你排序了),继续输入所要插入的参考文献。
4 当同一个参考文献两处被引用时,只能在第一个引用的地方插入尾注,而不能同时都插入,这个问题怎么解决? 将光标移到要第二次引用参考文献的文档位置,单击“插入”菜单→“交叉引用”命令。在“引用类型”框中,选择“尾注”,“引用内容”框中选择“尾注编号”选项。在“引用哪一个尾注”框中,单击要引用的注释。单击“插入”按钮,然后单击“关闭”按钮。 需要注意的是:Word 插入的新编号实际上是对原引用标记的交叉引用。
07word 引用——插入题注(插入图表、交叉引用)
5.删除尾注标志短横线、长横线。首先,切换到普通视图,选择菜单中“视图”菜单→“脚注”命令,这时最下方出现了尾注的编辑栏。在尾注右边的下拉菜单中选择“尾注分隔符”,这时那条短横线出现了,选中它,删除。 再在下拉菜单中选择“尾注延续分隔符”,这是那条长横线出现了,选中它,删除。 切换回到页面视图,参考文献插入已经完成了。这时,无论文章如何改动,参考文献都会自动地排好序了。如果删除了,后面的参考文献也会自动消失,绝不出错。参考文献越多,这种方法的优势就体现的越大。如果添加、删除或移动了参考文献,Word 将在打印文档或选定交叉引用编号后按 F9 键时更新交叉引用编号。如果不容易只选定交叉引用编号,请连同周围的文字一起选定,然后按 F9 键
07word 普通视图——引用——插入脚注——显示备注
(http://hi.baidu.com/dailyye/blog/item/83dd85ef0f6704ebcf1b3e16.html)
三、参考文献加[
脚注是在页面下端添加的注释,如添加在一篇论文首页下端的作者情况简介;尾注是在文档尾部(或节的尾部)添加的注释,如添加在一篇论文末尾的参考文献目录。
Word添加的脚注和尾注由两个互相链接的部分组成。即:注释标记和对应的注释文本。Word可自动为标记编号或由用户创建自定义标记。删除注释标记时,与之对应的注释文本同时被删除。添加、删除或移动自动编号的注释标记时,Word将对注释标记重新编号。添加脚注和尾注的方法是选择菜单:插入(I)→引用(N)→脚注和尾注(G),然后单击确定。 怎样用替换功能给脚注和尾注编号加方括号呢?我们还是采用默认的1,2,3插入尾注,在做完所有工作后,再用Word的特殊字符将尾注编号格式替换为带方括号格式的[1],[2],[3]即可,当然也可以替换为<>{}【】()等你想要的任何格式。具体操作办法如下:如果用了尾注就查找
尾注标记“^e”,然后全部替换为“[^&]”即可;如果用了脚注就查找脚注标记“^f”,再全部替换为“[^&]”便可以了。 尾注:^e——[^&] ;脚注:^f——[^&]
或许你记不住这么复杂的特殊字符书写法,可以在“替换(P)”对话框中点开“高级”选项,在“特殊字符(E)”中进行选择,这样就更加方便了。
查找内容为:*
选中高级中的“使用通配符”
设置查找选项中的“格式”→“段落”为:悬挂缩进0.74厘米 替换内容为:^&
设置替换选项中的“格式”→“段落”为:左缩进0字符,悬挂缩进0.54厘米 然后进行全部替换
Tab键可以设置首行缩进的。将插入点移到段落首行,按一次Tab键,设置首行缩进,再按一次Tab键,可以设置整个段落左缩进。默认情况下,每次缩进0.74厘米,即2个五号字体的宽度 或者右键项目符合和编号,默认是缩进0.74厘