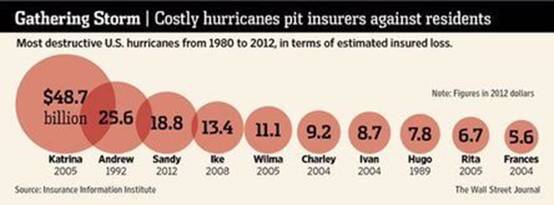word2010怎么制作下拉列表
我们经常在Excel中通过“数据有效性”来制作下拉列表,这个功能可以让我们的工作效率大大提高。那么如果在word2010里面要怎么制作下拉列表呢?下面是学习啦小编整理的word2010制作下拉列表的方法,供您参考。
word2010制作下拉列表的方法
首先请打开Word2010,查看你的word是否打开了“开发工具”这个选项,如果已经打开了,请跳到步骤5,如果看到的是如下图所示,说明还没有打开,请往下看。
请按下图依次打开“文件”——“选项”,打开后如下所示。
这时会打开word选项对话框,请按下图,在“开发工具”前面打勾,点击确定。
这时,我们可以看到在上面就显示出“开发工具”了。
下面我们来看怎么添加下拉列表。先选中要添加下拉列表的第一个单元格,点击“开发工具”下的“下拉列表内容控件”,如下图。
这时,在刚才选中的单元格中,会出现“选择一项”,如下图。
接下来,我们再选中这个单元格,依次点击“开发工具”————“属性”,打开对话框。
这时会打开“内容控件属性”对话框,点击添加按钮。
在“添加选项”对话框中,在“显示名称”栏中填入“群众”,下面的“值”一栏中会自动填入“群众”,然后点击确定按钮。
我们再用同样的方法,添加“团员”和“党员”这两项。添加后如下图。然后点击确定。
添加完三个选项内容后,我们返回到word的表格中,看到在单元格中显示的是“选择一项”,在右边的小三角形的地方点击,就可以看到我们添加的内容了,这时我们就做好了下拉列表。
但是这样我们只做了一个单元格,下面的单元格怎么办呢?是否要重新按上面步骤再做一遍呢?当然不是,要不然,还不如直接输入方便了。下面的单元格,我们只要把刚才做好的单元格里面的内容选中,然后复制就可以了。
复制完成后,在后面其它要做下拉列表的单元格中直接粘贴就可以了。请看下面的完成效果。
word2010制作下拉列表的相关文章: