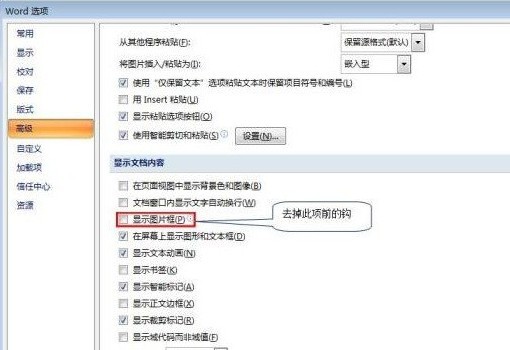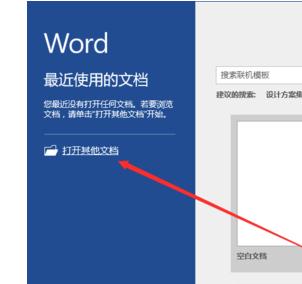PPT模板如何制作文字遮罩动画
文字遮罩动画就是在某一个时间点看起来会有某些东西遮盖住文字的动画,但过了这个时间点文字又会显示出来,所以文字其实是没有变的。以下是学习啦小编为您带来的关于PPT模板制作文字遮罩动画,希望对您有所帮助。
PPT模板制作文字遮罩动画
动画的制作过程:
1、用PowerPoint2013打开一篇空白文稿,选中副标题占位符,按Delete键将其删除。
2、在标题占位符中输入我们需要的文字,选中这些文字,切换到“插入”选项卡,单击“文本”组中的“艺术字”,大家可以根据自己的喜好选择一种艺术字类型,我们这里选择“渐变填充-蓝色,着色1,反色”。
3、返回到PowerPoint中,我们发现PPT中另起了一个文本框,用来存放艺术字,选中之前的文本框,将其删除。
4、我们现在选中艺术字,切换到“开始”选项卡,修改它的字体字号等。
5、设置完艺术字后,我们切换到“插入”选项卡,选择“形状”组中的“椭圆”。
6、此时鼠标变成十字状态,我们按下Shift键,并同时按下鼠标,拖动鼠标来画一个正圆。这个圆就是用来遮盖文字的,所以大家需要自行调节圆的大小以及位置。
7、我们这里分两行来遮盖文字,先将圆移动到第二行文字的右侧,选中这个圆,切换到“动画”选项卡,单击“动画样式”组中的“其他动作路径”选项。
8、此时会弹出一个“更改动作路径”对话框,我们选择“直线和曲线”组中的“向左”路径,然后单击“确定”按钮。
9、此时圆已经有了一个向左运动的动画,但我们还需调节动画效果。首先选中左边的圆,将其移动到第二行文字的左侧,如下图,大家需要注意让两个圆的水平位置一致。
10、选中艺术字外围的文本框,单击鼠标右键,在弹出的菜单中选择“至于底层”组中的“至于底层”。
11、我们现在来修改圆的样式,为了形象,我们先选中实心圆,切换到“绘图工具->格式”选项卡,单击“形状轮廓”右侧的下拉按钮,选择“无轮廓”选项。
12、然后,我们选择“形状填充”右侧的下拉按钮,然后选择“白色,背景1”,因为我们这里是白色的背景,大家注意不要选择无色,否则后面的动画效果设置可能进行不了。
13、现在,我们来修改动画的相关设置,选中圆,切换到“动画”选项卡,单击“动画窗格”按钮。
14、此时会打开“动画窗格”,我们选中椭圆动画右侧的下拉按钮,选择“效果选项”。
15、在弹出的“向左”对话框中,我们切换到“计时”选项卡,然后单击“开始”右侧的下拉按钮,选择“与上一动画同时”选项。
16、单击“期间”右侧的下拉按钮,选择“非常慢(5秒)”选项。
17、切换到“效果”选项卡,将“平滑开始”和“平滑结束”的时间均设置为0秒,然后单击“确定”按钮。
18、OK,我们第二行文字的遮罩动画已经制作完成,现在来制作第一行文字的动画,让它的方向变成从左到右。选中圆,按下Ctrl+D键,会直接复制圆以及圆的动画。
19、将复制过来的圆以及圆的动画移动到第一行文字的左侧,大家需要注意移动的位置。
20、选中复制过来的圆,然后单击“效果选项”组中的“右”,将动画路径改成从左到右。
21、路径修改完成之后,我们同样需要调整路径长度,将右侧半透明的圆移动到第一行文字的右侧,大家注意它的水平位置。
22、选中左上角的圆,将动画的“持续时间”修改为5秒,然后单击“动画窗格”按钮。
23、在打开的“动画窗格”中,单击向右运动动画右侧的下拉按钮,选择“效果选项”。
24、在弹出的“向右”对话框中,系统已经自动切换到了“效果”选项卡,我们将“平滑开始”和“平滑结束”的时间修改为0秒,然后单击“确定”按钮。
25、现在,我们的动画已经全部制作完成,大家可以切换到“幻灯片放映”选项卡,然后单击“从当前幻灯片开始”按钮,进入幻灯片放映视图,查看动画效果。
猜你喜欢: