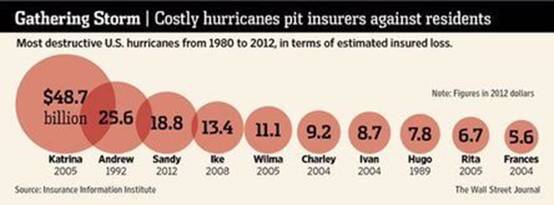利用PPT2016怎么制作漂亮的图表
标题用来说明图表的内容,如果去掉标题,我们就很难识别图表到底要表达什么。漂亮的图表可以形象地展示数据,从而让你的观点更容易理解,更加能吸引人。以下是学习啦小编为您带来的关于利用PPT2016制作漂亮的图表,希望对您有所帮助。
利用PPT2016制作漂亮的图表
标准图表的关健元素
在PowerPoint 2016中,切换到“插入”选项卡,点击工具栏“图表”按钮,在打开的图表类型对话框中,选择一种类型后点击“确定”,即可插入图表。不同类型的图表,构成元素各不相同,但有几个关键元素是所有图表都必须具备的。
图表标题:标题用来说明图表的内容,如果去掉标题,我们就很难识别图表到底要表达什么。当标题也不能完全说清的时候,有时还会添加副标题进一步加以说明。
绘图区:这是图表的主体,通过图形来表达数据。
图例:用来说明绘图区中的不同图形分别指代什么内容,图例有时还会注明单位。
你不知道的那些图表元素
大部分人在使用PPT图表的时候,选择的是默认设置,实际上有很多图表元素都没有应用到。当我们在PowerPoint 2016中插入一个图表之后,点击图表右上方的“+”号按钮,就可以轻松添加其他的图表元素,包括坐标轴、坐标轴标题、图表标题、数据标签、数据表、误差线、趋势线等等,勾选即可添加。
光标移到每个图表元素项上,右侧还会显示黑三角按钮,点击展开,下面将显示多个子项可以选择,对每个图表元素进行设置。
内置模板快速美化
选中模板后,切换到“图表工具-设计”选项卡,点击图表样式下拉按钮,从下拉框中,选中某个喜欢的样式,点击即可让图表形式大变样。
比较有些模板所做的改变可以看出,它们添加了一些平时我们不太用到的图表元素,比如“数据标签”。
图表美化自己做主
模板是固定的,不一定完全适合我们自己的需要,这时我们可以自行将图表元素进行分解,逐项进行细化设置。
选中图表之后,切换到“图表工具-格式”选项卡,点击工具栏左侧的下拉按钮,下拉列表中已列出所选图表的所有元素项目。
假设我们要对图表区进行手动设置,点选“图表区”后,再点击它下方的“设置所选内容格式”。
这时将在右侧打开“设置图表区格式”窗格,其中有各种选项,可以对图表区进行设置,比如图形的边框,填充颜色,等等。
同样方法,可以对其他的图表元素进行细致的设置。下面就是小编所做的修改,这可是内置模板中所没有的风格哦。
猜你喜欢: