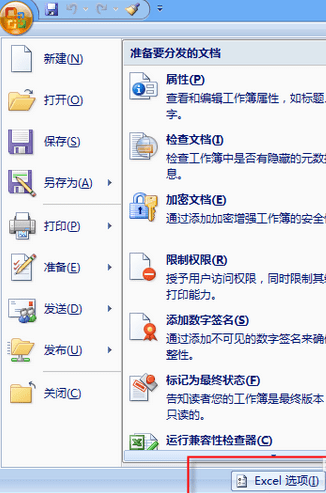ppt2013演讲者模式怎么设置
ppt中有个演讲者模式你知道吗?ppt怎样设置演讲者模式呢?下面就让学习啦小编告诉你 ppt设置演讲者模式的方法,希望能帮到大家。
ppt2013演讲者模式的设置方法
windows键+p 调出屏幕设置选择扩展屏幕 如下图所示
打开PPT2010点击工具栏——幻灯片放映将显示位置调整为:监视器2勾选 使用演讲者视图
在PPT幻灯片下方备注区域填写该页幻灯片备注
按F5播放幻灯片
ppt组合快捷键
Ctrl + A :选中当前页的所有对象或当前文本框的全部内容
Ctrl + B :加粗 选中的文字
Ctrl + C :复制
Ctrl + D :复制选中的对象
Ctrl + F:打开“查找”对话框
Ctrl + G :打开“网格线和参考线”对话框
Ctrl + H :打开“替换”对话框
Ctrl + I :加斜 选中的文字
Ctrl + M :插入一张新的幻灯片
Ctrl + N:新建一个空白的演示文稿
Ctrl + O :打开“打开”对话框
Ctrl + P:打开“打印”对话框
Ctrl + S:保存
Ctrl + T:打开“字体”对话框
Ctrl + U:给选中的文字添加 下划线
Ctrl + V:粘贴
Ctrl + W:关闭正在编辑的演示文稿
Ctrl + X:剪切
Ctrl + Y:重复最后一次操作
Ctrl + Z:撤销最后一次操作
Ctrl + F6 :切换到另外一个正在编辑的 PowerPoint 演示文稿
Ctrl + Delete:删除光标后面的一个单词
Ctrl + Backspace :删除光标前面的一个单词
Ctrl + Home:将光标移动到演示文稿的首页
Ctrl + End:将光标移动到演示文稿的尾页
Ctrl + 光标键:在文档中快速定位
Ctrl + 左箭头:将光标移动到前一个单词的开头
Ctrl + 右箭头:将光标移动到下一个单词的开头
Ctrl + 上箭头:将光标移动到之前段落的开头