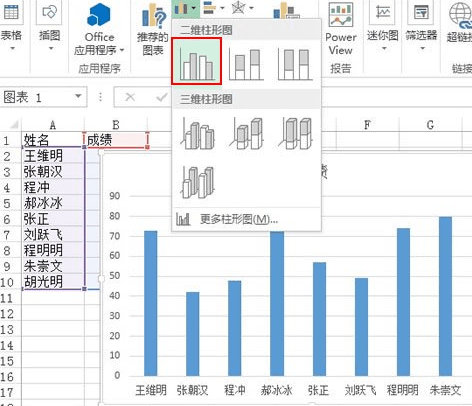Excel图表负值设置不同颜色的方法步骤详解
张伟分享
Excel软件依靠其强大的功能,成为一款快速、有效处理函数和公式的优秀软件;在Excel中制作了一份条形图,表示正值负值,要以不同颜色区分显示。该怎么做?下面小编来告诉你吧。
Excel图表负值设置不同颜色的方法
①依次给每个负值条形图进行颜色填充,方法可以,但是不够好,太费时间。我们在数据系列格式界面勾选以互补色代表负值。
Excel图表负值设置不同颜色的方法图1
②可是依然发现负值条形图是白色的,不够醒目。原来在默认情况下,自动为负数数据点所填充的颜色是白色。
Excel图表负值设置不同颜色的方法图2
③在图表中选中数据系列双击,打开设置数据系列格式对话框,点击填充效果按钮,在填充效果对话框中选择渐变选项卡,然后选择双色选项,在颜色2的色框中可以为负数选择需要设置的颜色。
Excel图表负值设置不同颜色的方法图3
④设置完成之后,效果如下,但是依然没达到我们的目的。
Excel图表负值设置不同颜色的方法图4
⑤再次选中数据系列双击,打开设置数据系列格式对话框,勾选以互补色代表负值,然后在色板中再选择一种用于正数数据的颜色,单击确定即可完成。
Excel图表负值设置不同颜色的方法图5
⑥蓝色代表正值,橘色代表负值,这样就完成了开头的目标。
Excel图表负值设置不同颜色的方法图6
猜你喜欢: