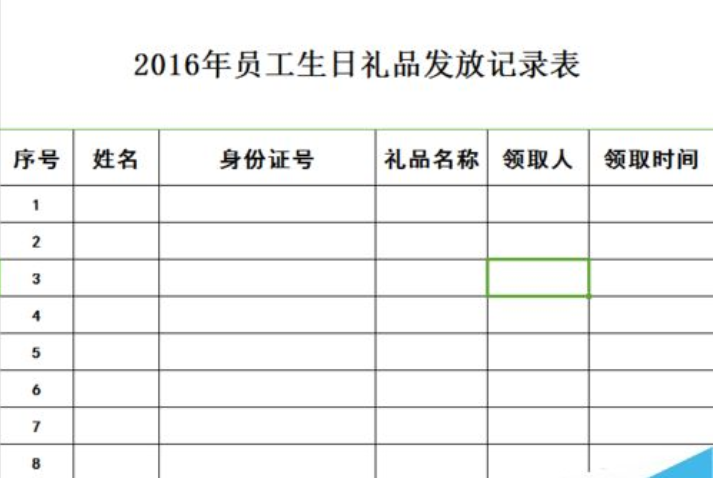Excel斜线表头的绘制方法
在我们做报表的时候为了让excel表能表示更丰富的内容,经常要用到带斜线的表头。下面是关于Excel的斜线表头绘制方法,希望学习啦小编整理的对你有用,欢迎阅读:
下面学习啦小编给大家推荐两种方法:
1、右键需要斜线的单元格,找到“单元格格式”,打开“边框”选项卡。这里可以设置边框,如下图:
然后再找到“绘图”菜单里找到“文本框”,在“文本框”里写好字后再设置"文本框"的颜色为“无”就可以了。 但是这种方法只能用于表头是分成两个部分的。那要是表头分为三个,甚至四个部分呢?可能在刚才办公一百分给大家里说“绘图”菜单的时候大家就已经想到第二种方法了。
2、用“绘图”工具中的“直线”来画出需要的斜线,然后再用文本框添加文字。知道了第一种方法,第二种方法就很简单了。下面是我们单位的考勤表,大家可以看一下。
Excel的相关知识——排序函数RANK的使用技巧:
语法:RANK(number,ref,order)。
参数:number是需要计算其排位的一个数字;ref是包含一组数字的数组或引用(其中的非数值型参数将被忽略);order是用来说明排序方式的数字(如果order为零或省略,则以降序方式给出结果,反之按升序方式)。
排序函数应用实例:产值排序
假如图1中的E2、E3、E4单元格存放一季度的总产值。
计算各车间产值排名的方法是:在F2单元格内输入公式“=RANK(E2,$E
在我们做报表的时候为了让excel表能表示更丰富的内容,经常要用到带斜线的表头。下面是关于Excel的斜线表头绘制方法,希望学习啦小编整理的对你有用,欢迎阅读:
下面学习啦小编给大家推荐两种方法:
1、右键需要斜线的单元格,找到“单元格格式”,打开“边框”选项卡。这里可以设置边框,如下图:
然后再找到“绘图”菜单里找到“文本框”,在“文本框”里写好字后再设置"文本框"的颜色为“无”就可以了。 但是这种方法只能用于表头是分成两个部分的。那要是表头分为三个,甚至四个部分呢?可能在刚才办公一百分给大家里说“绘图”菜单的时候大家就已经想到第二种方法了。
2、用“绘图”工具中的“直线”来画出需要的斜线,然后再用文本框添加文字。知道了第一种方法,第二种方法就很简单了。下面是我们单位的考勤表,大家可以看一下。
Excel的相关知识——排序函数RANK的使用技巧:
语法:RANK(number,ref,order)。
参数:number是需要计算其排位的一个数字;ref是包含一组数字的数组或引用(其中的非数值型参数将被忽略);order是用来说明排序方式的数字(如果order为零或省略,则以降序方式给出结果,反之按升序方式)。
排序函数应用实例:产值排序
假如图1中的E2、E3、E4单元格存放一季度的总产值。
计算各车间产值排名的方法是:在F2单元格内输入公式“=RANK(E2,$E
在我们做报表的时候为了让excel表能表示更丰富的内容,经常要用到带斜线的表头。下面是关于Excel的斜线表头绘制方法,希望学习啦小编整理的对你有用,欢迎阅读:
下面学习啦小编给大家推荐两种方法:
1、右键需要斜线的单元格,找到“单元格格式”,打开“边框”选项卡。这里可以设置边框,如下图:
然后再找到“绘图”菜单里找到“文本框”,在“文本框”里写好字后再设置"文本框"的颜色为“无”就可以了。 但是这种方法只能用于表头是分成两个部分的。那要是表头分为三个,甚至四个部分呢?可能在刚才办公一百分给大家里说“绘图”菜单的时候大家就已经想到第二种方法了。
2、用“绘图”工具中的“直线”来画出需要的斜线,然后再用文本框添加文字。知道了第一种方法,第二种方法就很简单了。下面是我们单位的考勤表,大家可以看一下。
Excel的相关知识——排序函数RANK的使用技巧:
语法:RANK(number,ref,order)。
参数:number是需要计算其排位的一个数字;ref是包含一组数字的数组或引用(其中的非数值型参数将被忽略);order是用来说明排序方式的数字(如果order为零或省略,则以降序方式给出结果,反之按升序方式)。
排序函数应用实例:产值排序
假如图1中的E2、E3、E4单元格存放一季度的总产值。
计算各车间产值排名的方法是:在F2单元格内输入公式“=RANK(E2,$E
在我们做报表的时候为了让excel表能表示更丰富的内容,经常要用到带斜线的表头。下面是关于Excel的斜线表头绘制方法,希望学习啦小编整理的对你有用,欢迎阅读:
下面学习啦小编给大家推荐两种方法:
1、右键需要斜线的单元格,找到“单元格格式”,打开“边框”选项卡。这里可以设置边框,如下图:
然后再找到“绘图”菜单里找到“文本框”,在“文本框”里写好字后再设置"文本框"的颜色为“无”就可以了。 但是这种方法只能用于表头是分成两个部分的。那要是表头分为三个,甚至四个部分呢?可能在刚才办公一百分给大家里说“绘图”菜单的时候大家就已经想到第二种方法了。
2、用“绘图”工具中的“直线”来画出需要的斜线,然后再用文本框添加文字。知道了第一种方法,第二种方法就很简单了。下面是我们单位的考勤表,大家可以看一下。
Excel的相关知识——排序函数RANK的使用技巧:
语法:RANK(number,ref,order)。
参数:number是需要计算其排位的一个数字;ref是包含一组数字的数组或引用(其中的非数值型参数将被忽略);order是用来说明排序方式的数字(如果order为零或省略,则以降序方式给出结果,反之按升序方式)。
排序函数应用实例:产值排序
假如图1中的E2、E3、E4单元格存放一季度的总产值。
计算各车间产值排名的方法是:在F2单元格内输入公式“=RANK(E2,$E$2:$E$4)”,敲回车即可计算出铸造车间的产值排名是2。再将 F2中的公式复制到剪贴板,选中F3、F4单元格按Ctrl+V,就能计算出其余两个车间的产值排名3和1。如果B1单元格中输入的公式为 “=RANK(E2,$E$2:$E$4,1)”,则计算出的序数按升序方式排列,即2、1和3。
需要注意的是:相同数值用RANK函数计算得到的序数(名次)相同,但会导致后续数字的序数空缺。假如上例中F2单元格存放的数值与F3相同,则按本法计算出的排名分别是3、3和1(降序时)。即176.7出现两次时,铸造和维修车间的产值排名均为3,后续金工车间的排名就是1(没有2)。
:$E)”,敲回车即可计算出铸造车间的产值排名是2。再将 F2中的公式复制到剪贴板,选中F3、F4单元格按Ctrl+V,就能计算出其余两个车间的产值排名3和1。如果B1单元格中输入的公式为 “=RANK(E2,$E
在我们做报表的时候为了让excel表能表示更丰富的内容,经常要用到带斜线的表头。下面是关于Excel的斜线表头绘制方法,希望学习啦小编整理的对你有用,欢迎阅读:
下面学习啦小编给大家推荐两种方法:
1、右键需要斜线的单元格,找到“单元格格式”,打开“边框”选项卡。这里可以设置边框,如下图:
然后再找到“绘图”菜单里找到“文本框”,在“文本框”里写好字后再设置"文本框"的颜色为“无”就可以了。 但是这种方法只能用于表头是分成两个部分的。那要是表头分为三个,甚至四个部分呢?可能在刚才办公一百分给大家里说“绘图”菜单的时候大家就已经想到第二种方法了。
2、用“绘图”工具中的“直线”来画出需要的斜线,然后再用文本框添加文字。知道了第一种方法,第二种方法就很简单了。下面是我们单位的考勤表,大家可以看一下。
Excel的相关知识——排序函数RANK的使用技巧:
语法:RANK(number,ref,order)。
参数:number是需要计算其排位的一个数字;ref是包含一组数字的数组或引用(其中的非数值型参数将被忽略);order是用来说明排序方式的数字(如果order为零或省略,则以降序方式给出结果,反之按升序方式)。
排序函数应用实例:产值排序
假如图1中的E2、E3、E4单元格存放一季度的总产值。
计算各车间产值排名的方法是:在F2单元格内输入公式“=RANK(E2,$E$2:$E$4)”,敲回车即可计算出铸造车间的产值排名是2。再将 F2中的公式复制到剪贴板,选中F3、F4单元格按Ctrl+V,就能计算出其余两个车间的产值排名3和1。如果B1单元格中输入的公式为 “=RANK(E2,$E$2:$E$4,1)”,则计算出的序数按升序方式排列,即2、1和3。
需要注意的是:相同数值用RANK函数计算得到的序数(名次)相同,但会导致后续数字的序数空缺。假如上例中F2单元格存放的数值与F3相同,则按本法计算出的排名分别是3、3和1(降序时)。即176.7出现两次时,铸造和维修车间的产值排名均为3,后续金工车间的排名就是1(没有2)。
:$E,1)”,则计算出的序数按升序方式排列,即2、1和3。需要注意的是:相同数值用RANK函数计算得到的序数(名次)相同,但会导致后续数字的序数空缺。假如上例中F2单元格存放的数值与F3相同,则按本法计算出的排名分别是3、3和1(降序时)。即176.7出现两次时,铸造和维修车间的产值排名均为3,后续金工车间的排名就是1(没有2)。
:$E)”,敲回车即可计算出铸造车间的产值排名是2。再将 F2中的公式复制到剪贴板,选中F3、F4单元格按Ctrl+V,就能计算出其余两个车间的产值排名3和1。如果B1单元格中输入的公式为 “=RANK(E2,$E
在我们做报表的时候为了让excel表能表示更丰富的内容,经常要用到带斜线的表头。下面是关于Excel的斜线表头绘制方法,希望学习啦小编整理的对你有用,欢迎阅读:
下面学习啦小编给大家推荐两种方法:
1、右键需要斜线的单元格,找到“单元格格式”,打开“边框”选项卡。这里可以设置边框,如下图:
然后再找到“绘图”菜单里找到“文本框”,在“文本框”里写好字后再设置"文本框"的颜色为“无”就可以了。 但是这种方法只能用于表头是分成两个部分的。那要是表头分为三个,甚至四个部分呢?可能在刚才办公一百分给大家里说“绘图”菜单的时候大家就已经想到第二种方法了。
2、用“绘图”工具中的“直线”来画出需要的斜线,然后再用文本框添加文字。知道了第一种方法,第二种方法就很简单了。下面是我们单位的考勤表,大家可以看一下。
Excel的相关知识——排序函数RANK的使用技巧:
语法:RANK(number,ref,order)。
参数:number是需要计算其排位的一个数字;ref是包含一组数字的数组或引用(其中的非数值型参数将被忽略);order是用来说明排序方式的数字(如果order为零或省略,则以降序方式给出结果,反之按升序方式)。
排序函数应用实例:产值排序
假如图1中的E2、E3、E4单元格存放一季度的总产值。
计算各车间产值排名的方法是:在F2单元格内输入公式“=RANK(E2,$E
在我们做报表的时候为了让excel表能表示更丰富的内容,经常要用到带斜线的表头。下面是关于Excel的斜线表头绘制方法,希望学习啦小编整理的对你有用,欢迎阅读:
下面学习啦小编给大家推荐两种方法:
1、右键需要斜线的单元格,找到“单元格格式”,打开“边框”选项卡。这里可以设置边框,如下图:
然后再找到“绘图”菜单里找到“文本框”,在“文本框”里写好字后再设置"文本框"的颜色为“无”就可以了。 但是这种方法只能用于表头是分成两个部分的。那要是表头分为三个,甚至四个部分呢?可能在刚才办公一百分给大家里说“绘图”菜单的时候大家就已经想到第二种方法了。
2、用“绘图”工具中的“直线”来画出需要的斜线,然后再用文本框添加文字。知道了第一种方法,第二种方法就很简单了。下面是我们单位的考勤表,大家可以看一下。
Excel的相关知识——排序函数RANK的使用技巧:
语法:RANK(number,ref,order)。
参数:number是需要计算其排位的一个数字;ref是包含一组数字的数组或引用(其中的非数值型参数将被忽略);order是用来说明排序方式的数字(如果order为零或省略,则以降序方式给出结果,反之按升序方式)。
排序函数应用实例:产值排序
假如图1中的E2、E3、E4单元格存放一季度的总产值。
计算各车间产值排名的方法是:在F2单元格内输入公式“=RANK(E2,$E$2:$E$4)”,敲回车即可计算出铸造车间的产值排名是2。再将 F2中的公式复制到剪贴板,选中F3、F4单元格按Ctrl+V,就能计算出其余两个车间的产值排名3和1。如果B1单元格中输入的公式为 “=RANK(E2,$E$2:$E$4,1)”,则计算出的序数按升序方式排列,即2、1和3。
需要注意的是:相同数值用RANK函数计算得到的序数(名次)相同,但会导致后续数字的序数空缺。假如上例中F2单元格存放的数值与F3相同,则按本法计算出的排名分别是3、3和1(降序时)。即176.7出现两次时,铸造和维修车间的产值排名均为3,后续金工车间的排名就是1(没有2)。
:$E)”,敲回车即可计算出铸造车间的产值排名是2。再将 F2中的公式复制到剪贴板,选中F3、F4单元格按Ctrl+V,就能计算出其余两个车间的产值排名3和1。如果B1单元格中输入的公式为 “=RANK(E2,$E
在我们做报表的时候为了让excel表能表示更丰富的内容,经常要用到带斜线的表头。下面是关于Excel的斜线表头绘制方法,希望学习啦小编整理的对你有用,欢迎阅读:
下面学习啦小编给大家推荐两种方法:
1、右键需要斜线的单元格,找到“单元格格式”,打开“边框”选项卡。这里可以设置边框,如下图:
然后再找到“绘图”菜单里找到“文本框”,在“文本框”里写好字后再设置"文本框"的颜色为“无”就可以了。 但是这种方法只能用于表头是分成两个部分的。那要是表头分为三个,甚至四个部分呢?可能在刚才办公一百分给大家里说“绘图”菜单的时候大家就已经想到第二种方法了。
2、用“绘图”工具中的“直线”来画出需要的斜线,然后再用文本框添加文字。知道了第一种方法,第二种方法就很简单了。下面是我们单位的考勤表,大家可以看一下。
Excel的相关知识——排序函数RANK的使用技巧:
语法:RANK(number,ref,order)。
参数:number是需要计算其排位的一个数字;ref是包含一组数字的数组或引用(其中的非数值型参数将被忽略);order是用来说明排序方式的数字(如果order为零或省略,则以降序方式给出结果,反之按升序方式)。
排序函数应用实例:产值排序
假如图1中的E2、E3、E4单元格存放一季度的总产值。
计算各车间产值排名的方法是:在F2单元格内输入公式“=RANK(E2,$E$2:$E$4)”,敲回车即可计算出铸造车间的产值排名是2。再将 F2中的公式复制到剪贴板,选中F3、F4单元格按Ctrl+V,就能计算出其余两个车间的产值排名3和1。如果B1单元格中输入的公式为 “=RANK(E2,$E$2:$E$4,1)”,则计算出的序数按升序方式排列,即2、1和3。
需要注意的是:相同数值用RANK函数计算得到的序数(名次)相同,但会导致后续数字的序数空缺。假如上例中F2单元格存放的数值与F3相同,则按本法计算出的排名分别是3、3和1(降序时)。即176.7出现两次时,铸造和维修车间的产值排名均为3,后续金工车间的排名就是1(没有2)。
:$E,1)”,则计算出的序数按升序方式排列,即2、1和3。需要注意的是:相同数值用RANK函数计算得到的序数(名次)相同,但会导致后续数字的序数空缺。假如上例中F2单元格存放的数值与F3相同,则按本法计算出的排名分别是3、3和1(降序时)。即176.7出现两次时,铸造和维修车间的产值排名均为3,后续金工车间的排名就是1(没有2)。
:$E,1)”,则计算出的序数按升序方式排列,即2、1和3。需要注意的是:相同数值用RANK函数计算得到的序数(名次)相同,但会导致后续数字的序数空缺。假如上例中F2单元格存放的数值与F3相同,则按本法计算出的排名分别是3、3和1(降序时)。即176.7出现两次时,铸造和维修车间的产值排名均为3,后续金工车间的排名就是1(没有2)。
:$E)”,敲回车即可计算出铸造车间的产值排名是2。再将 F2中的公式复制到剪贴板,选中F3、F4单元格按Ctrl+V,就能计算出其余两个车间的产值排名3和1。如果B1单元格中输入的公式为 “=RANK(E2,$E
在我们做报表的时候为了让excel表能表示更丰富的内容,经常要用到带斜线的表头。下面是关于Excel的斜线表头绘制方法,希望学习啦小编整理的对你有用,欢迎阅读:
下面学习啦小编给大家推荐两种方法:
1、右键需要斜线的单元格,找到“单元格格式”,打开“边框”选项卡。这里可以设置边框,如下图:
然后再找到“绘图”菜单里找到“文本框”,在“文本框”里写好字后再设置"文本框"的颜色为“无”就可以了。 但是这种方法只能用于表头是分成两个部分的。那要是表头分为三个,甚至四个部分呢?可能在刚才办公一百分给大家里说“绘图”菜单的时候大家就已经想到第二种方法了。
2、用“绘图”工具中的“直线”来画出需要的斜线,然后再用文本框添加文字。知道了第一种方法,第二种方法就很简单了。下面是我们单位的考勤表,大家可以看一下。
Excel的相关知识——排序函数RANK的使用技巧:
语法:RANK(number,ref,order)。
参数:number是需要计算其排位的一个数字;ref是包含一组数字的数组或引用(其中的非数值型参数将被忽略);order是用来说明排序方式的数字(如果order为零或省略,则以降序方式给出结果,反之按升序方式)。
排序函数应用实例:产值排序
假如图1中的E2、E3、E4单元格存放一季度的总产值。
计算各车间产值排名的方法是:在F2单元格内输入公式“=RANK(E2,$E
在我们做报表的时候为了让excel表能表示更丰富的内容,经常要用到带斜线的表头。下面是关于Excel的斜线表头绘制方法,希望学习啦小编整理的对你有用,欢迎阅读:
下面学习啦小编给大家推荐两种方法:
1、右键需要斜线的单元格,找到“单元格格式”,打开“边框”选项卡。这里可以设置边框,如下图:
然后再找到“绘图”菜单里找到“文本框”,在“文本框”里写好字后再设置"文本框"的颜色为“无”就可以了。 但是这种方法只能用于表头是分成两个部分的。那要是表头分为三个,甚至四个部分呢?可能在刚才办公一百分给大家里说“绘图”菜单的时候大家就已经想到第二种方法了。
2、用“绘图”工具中的“直线”来画出需要的斜线,然后再用文本框添加文字。知道了第一种方法,第二种方法就很简单了。下面是我们单位的考勤表,大家可以看一下。
Excel的相关知识——排序函数RANK的使用技巧:
语法:RANK(number,ref,order)。
参数:number是需要计算其排位的一个数字;ref是包含一组数字的数组或引用(其中的非数值型参数将被忽略);order是用来说明排序方式的数字(如果order为零或省略,则以降序方式给出结果,反之按升序方式)。
排序函数应用实例:产值排序
假如图1中的E2、E3、E4单元格存放一季度的总产值。
计算各车间产值排名的方法是:在F2单元格内输入公式“=RANK(E2,$E
在我们做报表的时候为了让excel表能表示更丰富的内容,经常要用到带斜线的表头。下面是关于Excel的斜线表头绘制方法,希望学习啦小编整理的对你有用,欢迎阅读:
下面学习啦小编给大家推荐两种方法:
1、右键需要斜线的单元格,找到“单元格格式”,打开“边框”选项卡。这里可以设置边框,如下图:
然后再找到“绘图”菜单里找到“文本框”,在“文本框”里写好字后再设置"文本框"的颜色为“无”就可以了。 但是这种方法只能用于表头是分成两个部分的。那要是表头分为三个,甚至四个部分呢?可能在刚才办公一百分给大家里说“绘图”菜单的时候大家就已经想到第二种方法了。
2、用“绘图”工具中的“直线”来画出需要的斜线,然后再用文本框添加文字。知道了第一种方法,第二种方法就很简单了。下面是我们单位的考勤表,大家可以看一下。
Excel的相关知识——排序函数RANK的使用技巧:
语法:RANK(number,ref,order)。
参数:number是需要计算其排位的一个数字;ref是包含一组数字的数组或引用(其中的非数值型参数将被忽略);order是用来说明排序方式的数字(如果order为零或省略,则以降序方式给出结果,反之按升序方式)。
排序函数应用实例:产值排序
假如图1中的E2、E3、E4单元格存放一季度的总产值。
计算各车间产值排名的方法是:在F2单元格内输入公式“=RANK(E2,$E$2:$E$4)”,敲回车即可计算出铸造车间的产值排名是2。再将 F2中的公式复制到剪贴板,选中F3、F4单元格按Ctrl+V,就能计算出其余两个车间的产值排名3和1。如果B1单元格中输入的公式为 “=RANK(E2,$E$2:$E$4,1)”,则计算出的序数按升序方式排列,即2、1和3。
需要注意的是:相同数值用RANK函数计算得到的序数(名次)相同,但会导致后续数字的序数空缺。假如上例中F2单元格存放的数值与F3相同,则按本法计算出的排名分别是3、3和1(降序时)。即176.7出现两次时,铸造和维修车间的产值排名均为3,后续金工车间的排名就是1(没有2)。
:$E)”,敲回车即可计算出铸造车间的产值排名是2。再将 F2中的公式复制到剪贴板,选中F3、F4单元格按Ctrl+V,就能计算出其余两个车间的产值排名3和1。如果B1单元格中输入的公式为 “=RANK(E2,$E
在我们做报表的时候为了让excel表能表示更丰富的内容,经常要用到带斜线的表头。下面是关于Excel的斜线表头绘制方法,希望学习啦小编整理的对你有用,欢迎阅读:
下面学习啦小编给大家推荐两种方法:
1、右键需要斜线的单元格,找到“单元格格式”,打开“边框”选项卡。这里可以设置边框,如下图:
然后再找到“绘图”菜单里找到“文本框”,在“文本框”里写好字后再设置"文本框"的颜色为“无”就可以了。 但是这种方法只能用于表头是分成两个部分的。那要是表头分为三个,甚至四个部分呢?可能在刚才办公一百分给大家里说“绘图”菜单的时候大家就已经想到第二种方法了。
2、用“绘图”工具中的“直线”来画出需要的斜线,然后再用文本框添加文字。知道了第一种方法,第二种方法就很简单了。下面是我们单位的考勤表,大家可以看一下。
Excel的相关知识——排序函数RANK的使用技巧:
语法:RANK(number,ref,order)。
参数:number是需要计算其排位的一个数字;ref是包含一组数字的数组或引用(其中的非数值型参数将被忽略);order是用来说明排序方式的数字(如果order为零或省略,则以降序方式给出结果,反之按升序方式)。
排序函数应用实例:产值排序
假如图1中的E2、E3、E4单元格存放一季度的总产值。
计算各车间产值排名的方法是:在F2单元格内输入公式“=RANK(E2,$E$2:$E$4)”,敲回车即可计算出铸造车间的产值排名是2。再将 F2中的公式复制到剪贴板,选中F3、F4单元格按Ctrl+V,就能计算出其余两个车间的产值排名3和1。如果B1单元格中输入的公式为 “=RANK(E2,$E$2:$E$4,1)”,则计算出的序数按升序方式排列,即2、1和3。
需要注意的是:相同数值用RANK函数计算得到的序数(名次)相同,但会导致后续数字的序数空缺。假如上例中F2单元格存放的数值与F3相同,则按本法计算出的排名分别是3、3和1(降序时)。即176.7出现两次时,铸造和维修车间的产值排名均为3,后续金工车间的排名就是1(没有2)。
:$E,1)”,则计算出的序数按升序方式排列,即2、1和3。需要注意的是:相同数值用RANK函数计算得到的序数(名次)相同,但会导致后续数字的序数空缺。假如上例中F2单元格存放的数值与F3相同,则按本法计算出的排名分别是3、3和1(降序时)。即176.7出现两次时,铸造和维修车间的产值排名均为3,后续金工车间的排名就是1(没有2)。
:$E)”,敲回车即可计算出铸造车间的产值排名是2。再将 F2中的公式复制到剪贴板,选中F3、F4单元格按Ctrl+V,就能计算出其余两个车间的产值排名3和1。如果B1单元格中输入的公式为 “=RANK(E2,$E
在我们做报表的时候为了让excel表能表示更丰富的内容,经常要用到带斜线的表头。下面是关于Excel的斜线表头绘制方法,希望学习啦小编整理的对你有用,欢迎阅读:
下面学习啦小编给大家推荐两种方法:
1、右键需要斜线的单元格,找到“单元格格式”,打开“边框”选项卡。这里可以设置边框,如下图:
然后再找到“绘图”菜单里找到“文本框”,在“文本框”里写好字后再设置"文本框"的颜色为“无”就可以了。 但是这种方法只能用于表头是分成两个部分的。那要是表头分为三个,甚至四个部分呢?可能在刚才办公一百分给大家里说“绘图”菜单的时候大家就已经想到第二种方法了。
2、用“绘图”工具中的“直线”来画出需要的斜线,然后再用文本框添加文字。知道了第一种方法,第二种方法就很简单了。下面是我们单位的考勤表,大家可以看一下。
Excel的相关知识——排序函数RANK的使用技巧:
语法:RANK(number,ref,order)。
参数:number是需要计算其排位的一个数字;ref是包含一组数字的数组或引用(其中的非数值型参数将被忽略);order是用来说明排序方式的数字(如果order为零或省略,则以降序方式给出结果,反之按升序方式)。
排序函数应用实例:产值排序
假如图1中的E2、E3、E4单元格存放一季度的总产值。
计算各车间产值排名的方法是:在F2单元格内输入公式“=RANK(E2,$E
在我们做报表的时候为了让excel表能表示更丰富的内容,经常要用到带斜线的表头。下面是关于Excel的斜线表头绘制方法,希望学习啦小编整理的对你有用,欢迎阅读:
下面学习啦小编给大家推荐两种方法:
1、右键需要斜线的单元格,找到“单元格格式”,打开“边框”选项卡。这里可以设置边框,如下图:
然后再找到“绘图”菜单里找到“文本框”,在“文本框”里写好字后再设置"文本框"的颜色为“无”就可以了。 但是这种方法只能用于表头是分成两个部分的。那要是表头分为三个,甚至四个部分呢?可能在刚才办公一百分给大家里说“绘图”菜单的时候大家就已经想到第二种方法了。
2、用“绘图”工具中的“直线”来画出需要的斜线,然后再用文本框添加文字。知道了第一种方法,第二种方法就很简单了。下面是我们单位的考勤表,大家可以看一下。
Excel的相关知识——排序函数RANK的使用技巧:
语法:RANK(number,ref,order)。
参数:number是需要计算其排位的一个数字;ref是包含一组数字的数组或引用(其中的非数值型参数将被忽略);order是用来说明排序方式的数字(如果order为零或省略,则以降序方式给出结果,反之按升序方式)。
排序函数应用实例:产值排序
假如图1中的E2、E3、E4单元格存放一季度的总产值。
计算各车间产值排名的方法是:在F2单元格内输入公式“=RANK(E2,$E$2:$E$4)”,敲回车即可计算出铸造车间的产值排名是2。再将 F2中的公式复制到剪贴板,选中F3、F4单元格按Ctrl+V,就能计算出其余两个车间的产值排名3和1。如果B1单元格中输入的公式为 “=RANK(E2,$E$2:$E$4,1)”,则计算出的序数按升序方式排列,即2、1和3。
需要注意的是:相同数值用RANK函数计算得到的序数(名次)相同,但会导致后续数字的序数空缺。假如上例中F2单元格存放的数值与F3相同,则按本法计算出的排名分别是3、3和1(降序时)。即176.7出现两次时,铸造和维修车间的产值排名均为3,后续金工车间的排名就是1(没有2)。
:$E)”,敲回车即可计算出铸造车间的产值排名是2。再将 F2中的公式复制到剪贴板,选中F3、F4单元格按Ctrl+V,就能计算出其余两个车间的产值排名3和1。如果B1单元格中输入的公式为 “=RANK(E2,$E
在我们做报表的时候为了让excel表能表示更丰富的内容,经常要用到带斜线的表头。下面是关于Excel的斜线表头绘制方法,希望学习啦小编整理的对你有用,欢迎阅读:
下面学习啦小编给大家推荐两种方法:
1、右键需要斜线的单元格,找到“单元格格式”,打开“边框”选项卡。这里可以设置边框,如下图:
然后再找到“绘图”菜单里找到“文本框”,在“文本框”里写好字后再设置"文本框"的颜色为“无”就可以了。 但是这种方法只能用于表头是分成两个部分的。那要是表头分为三个,甚至四个部分呢?可能在刚才办公一百分给大家里说“绘图”菜单的时候大家就已经想到第二种方法了。
2、用“绘图”工具中的“直线”来画出需要的斜线,然后再用文本框添加文字。知道了第一种方法,第二种方法就很简单了。下面是我们单位的考勤表,大家可以看一下。
Excel的相关知识——排序函数RANK的使用技巧:
语法:RANK(number,ref,order)。
参数:number是需要计算其排位的一个数字;ref是包含一组数字的数组或引用(其中的非数值型参数将被忽略);order是用来说明排序方式的数字(如果order为零或省略,则以降序方式给出结果,反之按升序方式)。
排序函数应用实例:产值排序
假如图1中的E2、E3、E4单元格存放一季度的总产值。
计算各车间产值排名的方法是:在F2单元格内输入公式“=RANK(E2,$E$2:$E$4)”,敲回车即可计算出铸造车间的产值排名是2。再将 F2中的公式复制到剪贴板,选中F3、F4单元格按Ctrl+V,就能计算出其余两个车间的产值排名3和1。如果B1单元格中输入的公式为 “=RANK(E2,$E$2:$E$4,1)”,则计算出的序数按升序方式排列,即2、1和3。
需要注意的是:相同数值用RANK函数计算得到的序数(名次)相同,但会导致后续数字的序数空缺。假如上例中F2单元格存放的数值与F3相同,则按本法计算出的排名分别是3、3和1(降序时)。即176.7出现两次时,铸造和维修车间的产值排名均为3,后续金工车间的排名就是1(没有2)。
:$E,1)”,则计算出的序数按升序方式排列,即2、1和3。需要注意的是:相同数值用RANK函数计算得到的序数(名次)相同,但会导致后续数字的序数空缺。假如上例中F2单元格存放的数值与F3相同,则按本法计算出的排名分别是3、3和1(降序时)。即176.7出现两次时,铸造和维修车间的产值排名均为3,后续金工车间的排名就是1(没有2)。
:$E,1)”,则计算出的序数按升序方式排列,即2、1和3。需要注意的是:相同数值用RANK函数计算得到的序数(名次)相同,但会导致后续数字的序数空缺。假如上例中F2单元格存放的数值与F3相同,则按本法计算出的排名分别是3、3和1(降序时)。即176.7出现两次时,铸造和维修车间的产值排名均为3,后续金工车间的排名就是1(没有2)。
:$E,1)”,则计算出的序数按升序方式排列,即2、1和3。需要注意的是:相同数值用RANK函数计算得到的序数(名次)相同,但会导致后续数字的序数空缺。假如上例中F2单元格存放的数值与F3相同,则按本法计算出的排名分别是3、3和1(降序时)。即176.7出现两次时,铸造和维修车间的产值排名均为3,后续金工车间的排名就是1(没有2)。