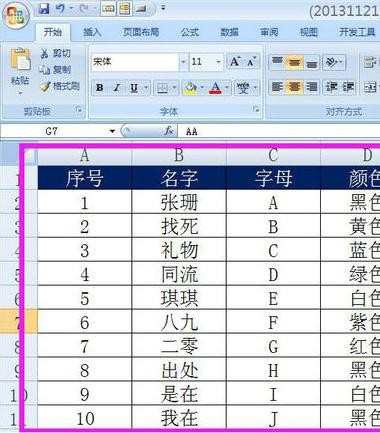excel生成函数曲线的教程步骤图
Excel中经常需要使用到函数曲线,函数曲线具体该如何生成呢?下面是由学习啦小编分享的excel生成函数曲线的教程,以供大家阅读和学习。
excel生成函数曲线的教程
生成函数曲线步骤1:在空白工作表的单元格“A1”和“B1”中分别输入“X”和“Y”,在单元格“A2”和“A3”中,分别输入“1”和“3”
生成函数曲线步骤2:选定单元格“A2”和“A3”,用鼠标向下拖拉“填充柄”,各单元格按等差数列填充(见图8-58)。
excel生成函数曲线的教程图58
生成函数曲线步骤3:单击选定单元格“B2”并输入公式:“=150/A2”(见图8-59)。
excel生成函数曲线的教程图59
生成函数曲线步骤4:单击回车键,单元格“B2”显示计算结果。
生成函数曲线步骤5:选定单元格“B2”,向下拖拉“填充柄”将单元格“B20”中的公式复制到各单元格中,并显示计算结果(见图8-60)。
excel生成函数曲线的教程图60
生成函数曲线步骤6:选定单元格区域“A1:B20”,单击菜单栏中“插入”→“图表”,弹出“图表向导-4步骤之1-图表类型”对话框(见图8-61)。
excel生成函数曲线的教程图61
生成函数曲线步骤7:单击“标准类型”标签,在“图表类型”栏中单击选定“折线图”,在“子图表类型”栏中选定一种类型(见图8-62)。
excel生成函数曲线的教程图62
生成函数曲线步骤8:单击“下一步”按钮,进入“图表向导-4步骤之2-图表源数据”对话框,不改变默认设置。
生成函数曲线步骤9:单击“下一步”按钮,进入“图表向导-4步骤之3-图表选项”对话框,单击“标题”标签,在“图表标题”文本框中输入“x*y=150”,在“分类(X)轴”文本框中输入“X”,在“数值(Y)轴”文本框中输入“Y”(见图8-64)。
excel生成函数曲线的教程图64
生成函数曲线步骤10:单击“下一步”按钮,进入“图表向导-4步骤之4-图表位置”对话框,不改变默认设置。
生成函数曲线步骤11:单击“完成”按钮,在工作表中显示函数图表。修改“数据系列”和“绘图区”颜色后,函数曲线显示更清晰(见图8-65)。
excel生成函数曲线的教程图65
生成函数曲线步骤12:图表中2根曲线交点的值即为所求元素的质量值。
看了excel生成函数曲线的教程还看了: