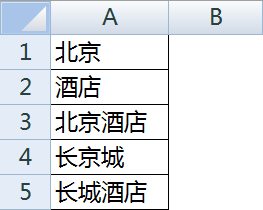excel表格里出现name错误的解决方法
在Excel中经常在利用函数统计后,结果显示为#name?相信很多办公人员都遇到过这样的问题,其实这个是有解决方法的。下面是学习啦小编带来的关于excel表格里出现name错误解决方法,欢迎阅读!
excel表格里出现name错误解决方法
出现name错误解决方法步骤1:我们想求出A1:A3区域的平均数,在B4单元格输入的公式为“=aveage(A1:A3)”,回车后出现了“#NAME?”错误,这是因为函数“average”错误地拼写成了“aveage”,Excel无法识别,因此出错。把函数名称拼写正确即可修正错误。
excel表格里出现name错误解决方法图1
出现name错误解决方法步骤2:选中C4单元格,输入公式“=AVERAGE(data)”,回车后也出现了“#NAME?”错误。这是因为在这个公式中,我们使用了区域名称data,但是这个名称还没有被定义,所以出错
excel表格里出现name错误解决方法图2
出现name错误解决方法步骤3:改正的方法为:选中“A1:A3”单元格区域,再选择菜单“名称→定义”命令,打开“定义名称”对话框,在文本框中输入名称“data”单击“确定”按钮
excel表格里出现name错误解决方法图3
出现name错误解决方法步骤4:返回Excel编辑窗口后,可以看到错误不见了
excel表格里出现name错误解决方法图4
出现name错误解决方法步骤5:选中D4单元格,输入公式“=IF(A1=12,这个数等于12,这个数不等于12)”,回车后出现“#NAME?”错误(如12),原因是引用文本时没有添加引号
excel表格里出现name错误解决方法图5
出现name错误解决方法步骤6:修改的方法为:对引用的文本添加上引号,特别注意是英文状态下的引号。于是将公式改为“=IF(A1=12,"这个数等于12","这个数不等于12")”;
excel表格里出现name错误解决方法图6
出现name错误解决方法步骤7:不太熟练的用户最好用函数向导等方法输入函数。例如:先让光标停在要输入公式的单元格,然后单击Excel编辑栏中的"编辑公式"按钮(即等号),将"="插入编辑栏。再单击左侧函数列表后边的按钮打开下拉选单,从中选择需要的函数,打开该函数相关对话框,根据提示,用鼠标拖动的方法选中需要计算的单元格或单元格区域,完成后点击"确定"。
看了excel表格里出现name错误解决方法还看了: