在学校当中,我们经常会看到签到表,其实在excel表格当中也可以制作出来。下面就跟学习啦小编一起看看吧。
新建【excel】表格,并打开【excel】。
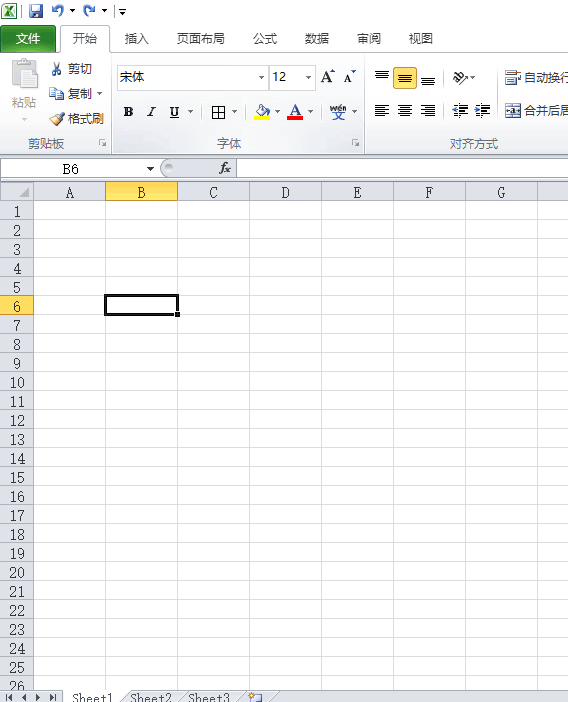
在excel表格中选择需要的部分,并在任务栏的【开始】菜单下,选择【边框】,再选择【所有边框】进行操作。
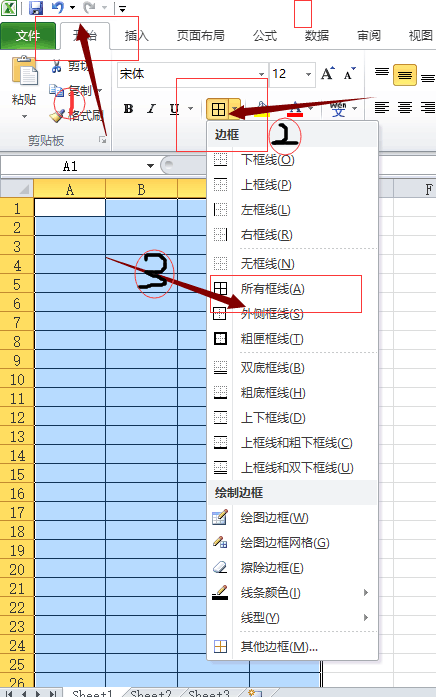
选中第一行所有单元格,并在【开始】菜单下,选择【合并后居中】,并在居中后的第一行输入【xxx签到表】,在第二行输入【xxx】和【姓名】。
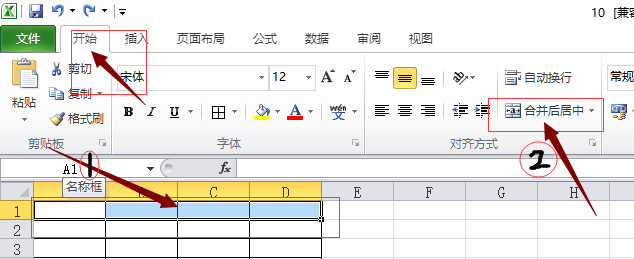
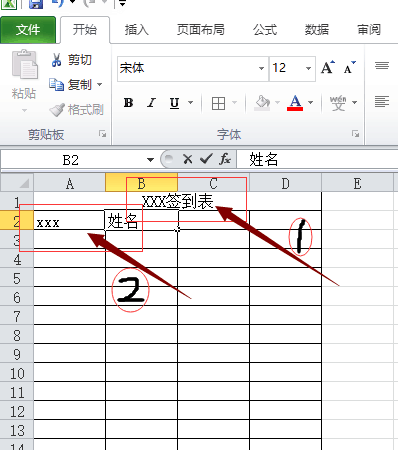
选中所有单元格,在【页面布局】下,修改自己需要的【高度】、【宽度】。
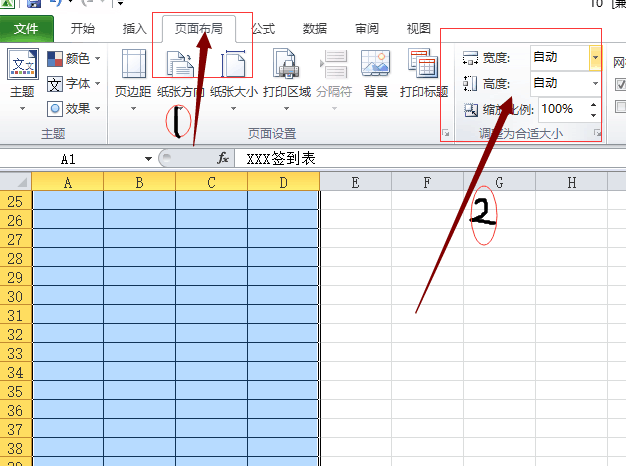
设置完成后,签到表就完成了。
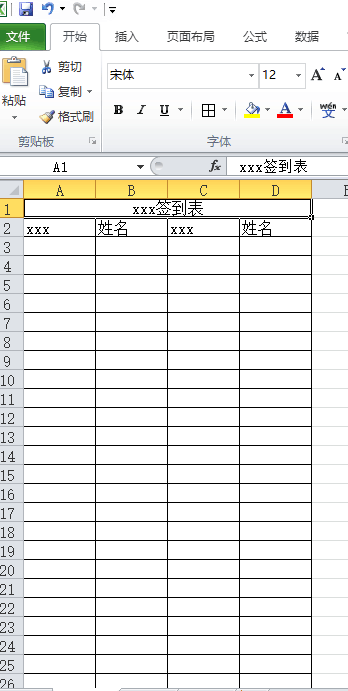
Excel制作签到表的相关文章:
1.Excel如何制作签到表
2.怎么用WPS表格来制作签到表