excel表格sheet3中如何设置求和
嘉铭分享
Excel 是我们日常生活中最常使用的软件之一,她具有很多的功能,能够在上面进行各种计算,掌握这些计算的方式,才能巧妙的运用excel软件进行工作,从而使自己迅速的完成生活或工作上的任务,求和也是excel软件具备的功能之一,下面让学习啦小编为你带来excel表格sheet3中设置求和的方法。 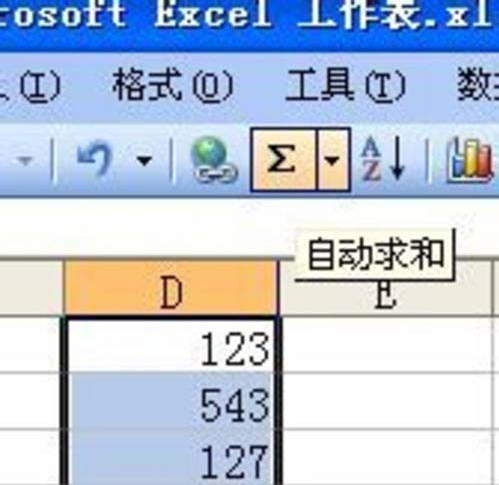
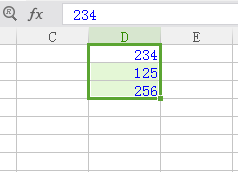
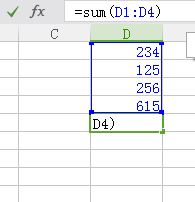
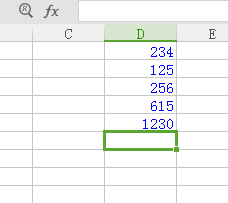
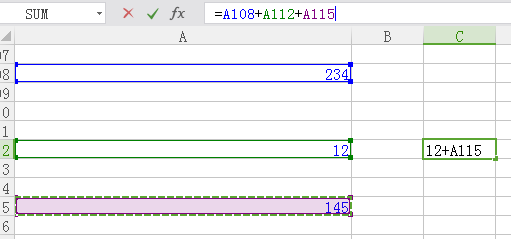
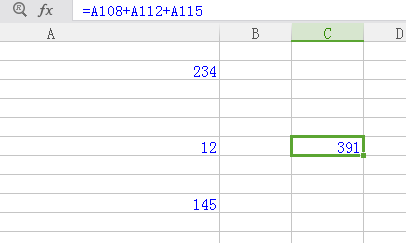
excel表格求和设置步骤如下:
自动求和
打开一个excel文档或者是新建一个excel文档,然后在文档中输入自己想进行计算的数据,拖动鼠标,选取要计算的数据。]
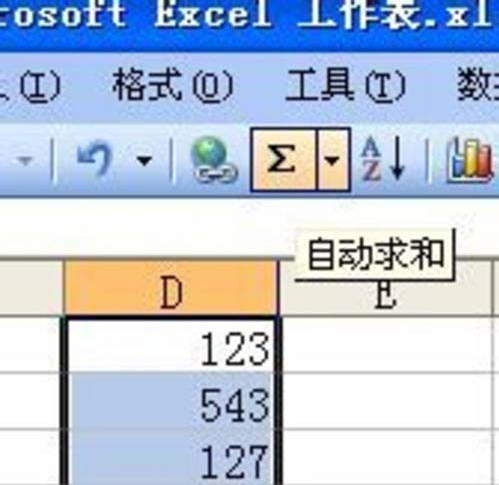
02在菜单栏中找到自动求和的图标,然后点击自动求和图标,结果就会在那一列的下方显示出来了。
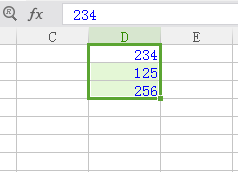
03公式输入求和。
先将鼠标移动到要输出计算结果的表格,选中这个表格,然后在标题栏输入公式,格式为“=sum(D1:D4)”。D1是指求和的第一个数字的位置(可以直接在表格中选中),D4是指求和的最后一个数字的位置(也可以直接在表格中选择),当然在不同的位置这两个位置是不一样的。
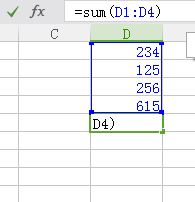
04输入好公式之后,点击标题栏前面的“勾”,或者按下“回车”键,结果就在选中结果的表格中了。
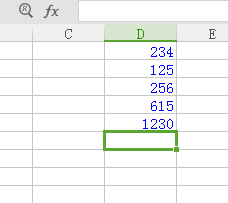
05若要计算的数字不连续,也用公式求和,先选中得到结果的表格,然后在标题栏中输入:“=(选中数字的位置)+(第二个数字的位置)+(第三个数字的位置),点击标题栏前面的“勾”,或者按下“回车”键,结果就在选中结果的表格中了。
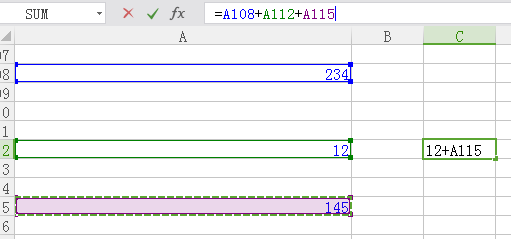
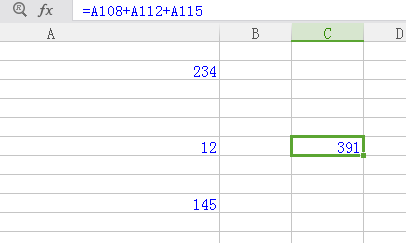
关于excel表格设置求和的相关文章推荐:
