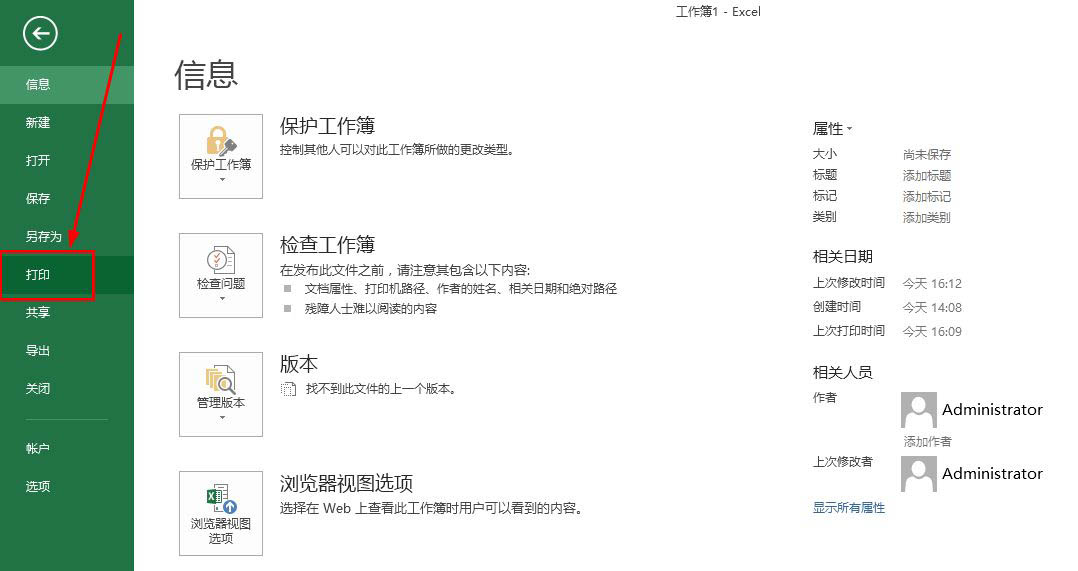excel2010调整打印区域的教程
在Excel中录入好数据以后经常需要进行数据打印,在设置好打印区域准备打印的时候,会有情况需要更改调整打印区域,其实调整打印区域也并不难。下面是由学习啦小编分享的excel2010调整打印区域的教程,以供大家阅读和学习。
excel2010调整打印区域的教程:
调整打印区域步骤1:打开编辑好的Excel文档,选中想要打印的区域,如图所示(阴影图层部分为所要打印的区域)
调整打印区域步骤2:点击页面布局选项卡,选择打印区域选项, 点击设置打印区域子选项,这时候我们就成功设置了打印区域。
调整打印区域步骤3:在设置好打印区域后,我们需要对选中的打印区域的输出效果稍作调整,以符合我们的输出需求。首先按下CTRL+P, 点击预览选项(红色笔标注)
调整打印区域步骤4:在弹出的先窗口中点击页面设置, 我们可以看到(如下图)1-页面,2-页边距,3-页眉/页脚,4-工作表四个选项卡,它们分别依次负责调整页面布局,调整页边距,添加页眉和页脚,以及工作表打印输出的一些高级选项(工作表选项新手很少使用),再熟悉了整个简单的页面设置后读者可以自行尝试对每一个选项进行亲自操作。
调整打印区域步骤5:上述调整完成后,点击确定,输出到打印机即可 。(下面是高手进阶)
调整打印区域步骤6:高手进阶------打印区域控制(新手可忽略)
调整打印区域步骤7:当你熟悉的可以运用excel的各种功能后,有时候会根据表格的变化来自动选择打印区域,尤其在使用VBA进行打印区域选择输出时候,希望用公式来确定打印区域。当我们设定好打印区域后,其实Excel已经为我们建立好了一个叫Print_Area的名称。
调整打印区域步骤8:我们按下CTRL+F3键,便可以看到设置好的打印区域名称(Excel自动建立),以后若需要通过公式来调整打印区域的场合,不妨参考下名称管理器的定义方法。尤其在VBA编程的时候,十分有用!