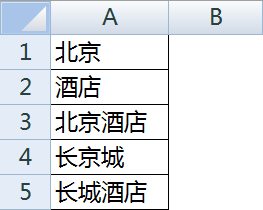Excel2010怎么算出各个月份最晚数据之和
在信息技术的应用过程中,Excel的运用技术与技巧对于教学有很大的帮助,如果有一份excel表格求要算出各个月份最晚的数据,并进行求和。虽然说问题并不是很复杂,但是表格数据庞大,单凭人力,显然没有效率。下面小编就教你具体怎么做吧。
Excel2010算出各个月份最晚数据之和的方法:
①打开要进行求和的表格,选中D列,单击菜单栏--数据--升序按钮。
②弹出排序提醒对话框,选择扩展选定区域,开始排序。
③然后在辅助列E2单元格输入公式: =VLOOKUP(EOMONTH(D2,0),$D
在信息技术的应用过程中,Excel的运用技术与技巧对于教学有很大的帮助,如果有一份excel表格求要算出各个月份最晚的数据,并进行求和。虽然说问题并不是很复杂,但是表格数据庞大,单凭人力,显然没有效率。下面小编就教你具体怎么做吧。
Excel2010算出各个月份最晚数据之和的方法:
①打开要进行求和的表格,选中D列,单击菜单栏--数据--升序按钮。
②弹出排序提醒对话框,选择扩展选定区域,开始排序。
③然后在辅助列E2单元格输入公式: =VLOOKUP(EOMONTH(D2,0),$D
在信息技术的应用过程中,Excel的运用技术与技巧对于教学有很大的帮助,如果有一份excel表格求要算出各个月份最晚的数据,并进行求和。虽然说问题并不是很复杂,但是表格数据庞大,单凭人力,显然没有效率。下面小编就教你具体怎么做吧。
Excel2010算出各个月份最晚数据之和的方法:
①打开要进行求和的表格,选中D列,单击菜单栏--数据--升序按钮。
②弹出排序提醒对话框,选择扩展选定区域,开始排序。
③然后在辅助列E2单元格输入公式: =VLOOKUP(EOMONTH(D2,0),$D
在信息技术的应用过程中,Excel的运用技术与技巧对于教学有很大的帮助,如果有一份excel表格求要算出各个月份最晚的数据,并进行求和。虽然说问题并不是很复杂,但是表格数据庞大,单凭人力,显然没有效率。下面小编就教你具体怎么做吧。
Excel2010算出各个月份最晚数据之和的方法:
①打开要进行求和的表格,选中D列,单击菜单栏--数据--升序按钮。
②弹出排序提醒对话框,选择扩展选定区域,开始排序。
③然后在辅助列E2单元格输入公式: =VLOOKUP(EOMONTH(D2,0),$D
在信息技术的应用过程中,Excel的运用技术与技巧对于教学有很大的帮助,如果有一份excel表格求要算出各个月份最晚的数据,并进行求和。虽然说问题并不是很复杂,但是表格数据庞大,单凭人力,显然没有效率。下面小编就教你具体怎么做吧。
Excel2010算出各个月份最晚数据之和的方法:
①打开要进行求和的表格,选中D列,单击菜单栏--数据--升序按钮。
②弹出排序提醒对话框,选择扩展选定区域,开始排序。
③然后在辅助列E2单元格输入公式: =VLOOKUP(EOMONTH(D2,0),$D
在信息技术的应用过程中,Excel的运用技术与技巧对于教学有很大的帮助,如果有一份excel表格求要算出各个月份最晚的数据,并进行求和。虽然说问题并不是很复杂,但是表格数据庞大,单凭人力,显然没有效率。下面小编就教你具体怎么做吧。
Excel2010算出各个月份最晚数据之和的方法:
①打开要进行求和的表格,选中D列,单击菜单栏--数据--升序按钮。
②弹出排序提醒对话框,选择扩展选定区域,开始排序。
③然后在辅助列E2单元格输入公式: =VLOOKUP(EOMONTH(D2,0),$D
在信息技术的应用过程中,Excel的运用技术与技巧对于教学有很大的帮助,如果有一份excel表格求要算出各个月份最晚的数据,并进行求和。虽然说问题并不是很复杂,但是表格数据庞大,单凭人力,显然没有效率。下面小编就教你具体怎么做吧。
Excel2010算出各个月份最晚数据之和的方法:
①打开要进行求和的表格,选中D列,单击菜单栏--数据--升序按钮。
②弹出排序提醒对话框,选择扩展选定区域,开始排序。
③然后在辅助列E2单元格输入公式: =VLOOKUP(EOMONTH(D2,0),$D
在信息技术的应用过程中,Excel的运用技术与技巧对于教学有很大的帮助,如果有一份excel表格求要算出各个月份最晚的数据,并进行求和。虽然说问题并不是很复杂,但是表格数据庞大,单凭人力,显然没有效率。下面小编就教你具体怎么做吧。
Excel2010算出各个月份最晚数据之和的方法:
①打开要进行求和的表格,选中D列,单击菜单栏--数据--升序按钮。
②弹出排序提醒对话框,选择扩展选定区域,开始排序。
③然后在辅助列E2单元格输入公式: =VLOOKUP(EOMONTH(D2,0),$D
在信息技术的应用过程中,Excel的运用技术与技巧对于教学有很大的帮助,如果有一份excel表格求要算出各个月份最晚的数据,并进行求和。虽然说问题并不是很复杂,但是表格数据庞大,单凭人力,显然没有效率。下面小编就教你具体怎么做吧。
Excel2010算出各个月份最晚数据之和的方法:
①打开要进行求和的表格,选中D列,单击菜单栏--数据--升序按钮。
②弹出排序提醒对话框,选择扩展选定区域,开始排序。
③然后在辅助列E2单元格输入公式: =VLOOKUP(EOMONTH(D2,0),$D
在信息技术的应用过程中,Excel的运用技术与技巧对于教学有很大的帮助,如果有一份excel表格求要算出各个月份最晚的数据,并进行求和。虽然说问题并不是很复杂,但是表格数据庞大,单凭人力,显然没有效率。下面小编就教你具体怎么做吧。
Excel2010算出各个月份最晚数据之和的方法:
①打开要进行求和的表格,选中D列,单击菜单栏--数据--升序按钮。
②弹出排序提醒对话框,选择扩展选定区域,开始排序。
③然后在辅助列E2单元格输入公式: =VLOOKUP(EOMONTH(D2,0),$D
在信息技术的应用过程中,Excel的运用技术与技巧对于教学有很大的帮助,如果有一份excel表格求要算出各个月份最晚的数据,并进行求和。虽然说问题并不是很复杂,但是表格数据庞大,单凭人力,显然没有效率。下面小编就教你具体怎么做吧。
Excel2010算出各个月份最晚数据之和的方法:
①打开要进行求和的表格,选中D列,单击菜单栏--数据--升序按钮。
②弹出排序提醒对话框,选择扩展选定区域,开始排序。
③然后在辅助列E2单元格输入公式: =VLOOKUP(EOMONTH(D2,0),$D
在信息技术的应用过程中,Excel的运用技术与技巧对于教学有很大的帮助,如果有一份excel表格求要算出各个月份最晚的数据,并进行求和。虽然说问题并不是很复杂,但是表格数据庞大,单凭人力,显然没有效率。下面小编就教你具体怎么做吧。
Excel2010算出各个月份最晚数据之和的方法:
①打开要进行求和的表格,选中D列,单击菜单栏--数据--升序按钮。
②弹出排序提醒对话框,选择扩展选定区域,开始排序。
③然后在辅助列E2单元格输入公式: =VLOOKUP(EOMONTH(D2,0),$D
在信息技术的应用过程中,Excel的运用技术与技巧对于教学有很大的帮助,如果有一份excel表格求要算出各个月份最晚的数据,并进行求和。虽然说问题并不是很复杂,但是表格数据庞大,单凭人力,显然没有效率。下面小编就教你具体怎么做吧。
Excel2010算出各个月份最晚数据之和的方法:
①打开要进行求和的表格,选中D列,单击菜单栏--数据--升序按钮。
②弹出排序提醒对话框,选择扩展选定区域,开始排序。
③然后在辅助列E2单元格输入公式: =VLOOKUP(EOMONTH(D2,0),$D
在信息技术的应用过程中,Excel的运用技术与技巧对于教学有很大的帮助,如果有一份excel表格求要算出各个月份最晚的数据,并进行求和。虽然说问题并不是很复杂,但是表格数据庞大,单凭人力,显然没有效率。下面小编就教你具体怎么做吧。
Excel2010算出各个月份最晚数据之和的方法:
①打开要进行求和的表格,选中D列,单击菜单栏--数据--升序按钮。
②弹出排序提醒对话框,选择扩展选定区域,开始排序。
③然后在辅助列E2单元格输入公式: =VLOOKUP(EOMONTH(D2,0),$D
在信息技术的应用过程中,Excel的运用技术与技巧对于教学有很大的帮助,如果有一份excel表格求要算出各个月份最晚的数据,并进行求和。虽然说问题并不是很复杂,但是表格数据庞大,单凭人力,显然没有效率。下面小编就教你具体怎么做吧。
Excel2010算出各个月份最晚数据之和的方法:
①打开要进行求和的表格,选中D列,单击菜单栏--数据--升序按钮。
②弹出排序提醒对话框,选择扩展选定区域,开始排序。
③然后在辅助列E2单元格输入公式: =VLOOKUP(EOMONTH(D2,0),$D
在信息技术的应用过程中,Excel的运用技术与技巧对于教学有很大的帮助,如果有一份excel表格求要算出各个月份最晚的数据,并进行求和。虽然说问题并不是很复杂,但是表格数据庞大,单凭人力,显然没有效率。下面小编就教你具体怎么做吧。
Excel2010算出各个月份最晚数据之和的方法:
①打开要进行求和的表格,选中D列,单击菜单栏--数据--升序按钮。
②弹出排序提醒对话框,选择扩展选定区域,开始排序。
③然后在辅助列E2单元格输入公式: =VLOOKUP(EOMONTH(D2,0),$D$2:$D$9,1)=D2 公式1的意义我之后为大家讲解。
④回车得到结果FALSE,鼠标移动到右下角,出现+号填充柄,双击,将整个数据填充完毕。
⑤然后在G2单元格输入: =SUMIF(E2:E9,"TRUE",C2:C9) 作为公式2.
⑥结果显示217,下面我们来看看是不是正确,凭眼力找到7、8、9月份最晚的数据,Ctrl键选中,改为红色,从下方的状态栏里面可以清清楚楚的看到求和结果为217,验证了公式的正确性。
④回车得到结果FALSE,鼠标移动到右下角,出现+号填充柄,双击,将整个数据填充完毕。
⑤然后在G2单元格输入: =SUMIF(E2:E9,"TRUE",C2:C9) 作为公式2.
⑥结果显示217,下面我们来看看是不是正确,凭眼力找到7、8、9月份最晚的数据,Ctrl键选中,改为红色,从下方的状态栏里面可以清清楚楚的看到求和结果为217,验证了公式的正确性。
④回车得到结果FALSE,鼠标移动到右下角,出现+号填充柄,双击,将整个数据填充完毕。
⑤然后在G2单元格输入: =SUMIF(E2:E9,"TRUE",C2:C9) 作为公式2.
⑥结果显示217,下面我们来看看是不是正确,凭眼力找到7、8、9月份最晚的数据,Ctrl键选中,改为红色,从下方的状态栏里面可以清清楚楚的看到求和结果为217,验证了公式的正确性。
④回车得到结果FALSE,鼠标移动到右下角,出现+号填充柄,双击,将整个数据填充完毕。
⑤然后在G2单元格输入: =SUMIF(E2:E9,"TRUE",C2:C9) 作为公式2.
⑥结果显示217,下面我们来看看是不是正确,凭眼力找到7、8、9月份最晚的数据,Ctrl键选中,改为红色,从下方的状态栏里面可以清清楚楚的看到求和结果为217,验证了公式的正确性。
④回车得到结果FALSE,鼠标移动到右下角,出现+号填充柄,双击,将整个数据填充完毕。
⑤然后在G2单元格输入: =SUMIF(E2:E9,"TRUE",C2:C9) 作为公式2.
⑥结果显示217,下面我们来看看是不是正确,凭眼力找到7、8、9月份最晚的数据,Ctrl键选中,改为红色,从下方的状态栏里面可以清清楚楚的看到求和结果为217,验证了公式的正确性。
④回车得到结果FALSE,鼠标移动到右下角,出现+号填充柄,双击,将整个数据填充完毕。
⑤然后在G2单元格输入: =SUMIF(E2:E9,"TRUE",C2:C9) 作为公式2.
⑥结果显示217,下面我们来看看是不是正确,凭眼力找到7、8、9月份最晚的数据,Ctrl键选中,改为红色,从下方的状态栏里面可以清清楚楚的看到求和结果为217,验证了公式的正确性。
④回车得到结果FALSE,鼠标移动到右下角,出现+号填充柄,双击,将整个数据填充完毕。
⑤然后在G2单元格输入: =SUMIF(E2:E9,"TRUE",C2:C9) 作为公式2.
⑥结果显示217,下面我们来看看是不是正确,凭眼力找到7、8、9月份最晚的数据,Ctrl键选中,改为红色,从下方的状态栏里面可以清清楚楚的看到求和结果为217,验证了公式的正确性。
④回车得到结果FALSE,鼠标移动到右下角,出现+号填充柄,双击,将整个数据填充完毕。
⑤然后在G2单元格输入: =SUMIF(E2:E9,"TRUE",C2:C9) 作为公式2.
⑥结果显示217,下面我们来看看是不是正确,凭眼力找到7、8、9月份最晚的数据,Ctrl键选中,改为红色,从下方的状态栏里面可以清清楚楚的看到求和结果为217,验证了公式的正确性。
④回车得到结果FALSE,鼠标移动到右下角,出现+号填充柄,双击,将整个数据填充完毕。
⑤然后在G2单元格输入: =SUMIF(E2:E9,"TRUE",C2:C9) 作为公式2.
⑥结果显示217,下面我们来看看是不是正确,凭眼力找到7、8、9月份最晚的数据,Ctrl键选中,改为红色,从下方的状态栏里面可以清清楚楚的看到求和结果为217,验证了公式的正确性。
④回车得到结果FALSE,鼠标移动到右下角,出现+号填充柄,双击,将整个数据填充完毕。
⑤然后在G2单元格输入: =SUMIF(E2:E9,"TRUE",C2:C9) 作为公式2.
⑥结果显示217,下面我们来看看是不是正确,凭眼力找到7、8、9月份最晚的数据,Ctrl键选中,改为红色,从下方的状态栏里面可以清清楚楚的看到求和结果为217,验证了公式的正确性。
④回车得到结果FALSE,鼠标移动到右下角,出现+号填充柄,双击,将整个数据填充完毕。
⑤然后在G2单元格输入: =SUMIF(E2:E9,"TRUE",C2:C9) 作为公式2.
⑥结果显示217,下面我们来看看是不是正确,凭眼力找到7、8、9月份最晚的数据,Ctrl键选中,改为红色,从下方的状态栏里面可以清清楚楚的看到求和结果为217,验证了公式的正确性。
④回车得到结果FALSE,鼠标移动到右下角,出现+号填充柄,双击,将整个数据填充完毕。
⑤然后在G2单元格输入: =SUMIF(E2:E9,"TRUE",C2:C9) 作为公式2.
⑥结果显示217,下面我们来看看是不是正确,凭眼力找到7、8、9月份最晚的数据,Ctrl键选中,改为红色,从下方的状态栏里面可以清清楚楚的看到求和结果为217,验证了公式的正确性。
④回车得到结果FALSE,鼠标移动到右下角,出现+号填充柄,双击,将整个数据填充完毕。
⑤然后在G2单元格输入: =SUMIF(E2:E9,"TRUE",C2:C9) 作为公式2.
⑥结果显示217,下面我们来看看是不是正确,凭眼力找到7、8、9月份最晚的数据,Ctrl键选中,改为红色,从下方的状态栏里面可以清清楚楚的看到求和结果为217,验证了公式的正确性。
④回车得到结果FALSE,鼠标移动到右下角,出现+号填充柄,双击,将整个数据填充完毕。
⑤然后在G2单元格输入: =SUMIF(E2:E9,"TRUE",C2:C9) 作为公式2.
⑥结果显示217,下面我们来看看是不是正确,凭眼力找到7、8、9月份最晚的数据,Ctrl键选中,改为红色,从下方的状态栏里面可以清清楚楚的看到求和结果为217,验证了公式的正确性。
④回车得到结果FALSE,鼠标移动到右下角,出现+号填充柄,双击,将整个数据填充完毕。
⑤然后在G2单元格输入: =SUMIF(E2:E9,"TRUE",C2:C9) 作为公式2.
⑥结果显示217,下面我们来看看是不是正确,凭眼力找到7、8、9月份最晚的数据,Ctrl键选中,改为红色,从下方的状态栏里面可以清清楚楚的看到求和结果为217,验证了公式的正确性。
④回车得到结果FALSE,鼠标移动到右下角,出现+号填充柄,双击,将整个数据填充完毕。
⑤然后在G2单元格输入: =SUMIF(E2:E9,"TRUE",C2:C9) 作为公式2.
⑥结果显示217,下面我们来看看是不是正确,凭眼力找到7、8、9月份最晚的数据,Ctrl键选中,改为红色,从下方的状态栏里面可以清清楚楚的看到求和结果为217,验证了公式的正确性。