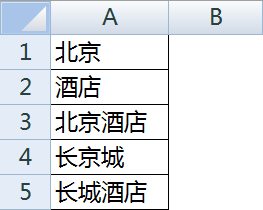excel2007分开列数据的教程
Excel中经常需要使用到分列功能把数据分开,列数据具体该如何分开呢?接下来是学习啦小编为大家带来的excel2007分开列数据的教程,供大家参考。
excel2007分开列数据的教程:
分开列数据步骤1:首先选中要分列的单元格。注意:Microsoft Office Excel 一次只能转换一列数据,选定区域可以有多行,但不能有多列。
分开列数据步骤2:在菜单栏找到“数据”,点击,在数据工具选项组里找到“分列”。
分开列数据步骤3:点击“分列”命令,弹出来“文本分列向导-步骤之1”对话框,在“原始数据类型”里默认“分割符号”,直接点击“下一步”。
分开列数据步骤4:弹出来“文本分列向导-步骤之2”对话框,在“分割符号”选项组里勾选“其他”选项(Tab键已默认勾选),并在后面的条形框中输入“-”符号,“数据预览”项下出现了设置后的效果,最后点击“完成”。
分开列数据步骤5:可以看到数据已分列显示。
分开列数据步骤6:此外,如果觉得不美观,可以根据需要调整列宽。是不是很简单,如果觉得有用,请点击投票,小编会继续努力谢谢你的支持哦。
有关其他版本的分开列数据教程:
分开列数据步骤1:首先,我们在Excel表格中选中需要拆分的列;
分开列数据步骤2:然后,单击菜单栏的“数据”,在下拉列表中选择“分列”命令;
分开列数据步骤3:此时,需要3个步骤来完成数据在表格中的拆分,“文本分列向导 - 3 步骤之 1”,我们只需选择默认的“分割符号”再单击下面的“下一步”按钮;
分开列数据步骤4:然后,继续在“文本分列向导 - 3 步骤之 2”下面的“分隔符号”中勾选“Tab 键”、“空格”和“连续分隔符号视为单个处理”。(现在我们可以在“数据预览”中看到拆分的效果)最后单击“下一步”;
分开列数据步骤5:最后一个步骤,我们单击“完成”就可以了。
分开列数据步骤6:拆分好的表格效果如下图所示:
看了excel2007分开列数据的教程还看了: