excel2007怎样制作柏拉图
嘉铭分享
我们在整理一些数据时,时常会用到柏拉图,如何使用excel2007来制作呢?下面就跟学习啦小编一起来看看吧。
excel2007制作柏拉图的步骤
首先把我们要制图数据整理成表格。
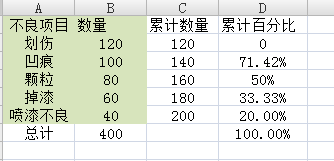
接下来就来制作图表了,选中上图灰色的地方,点击上方“插入”选项找到“柱形图”,点击“二维柱形图”,然后点击确定。
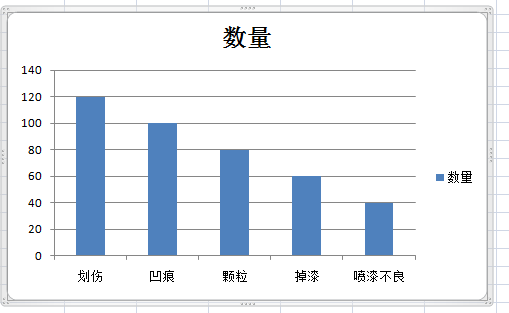
等到图片生成后,右击图片,点击“选择数据”。
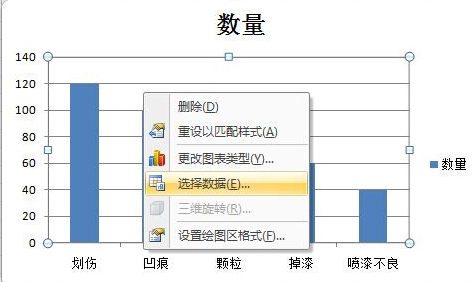
之后就会出现下图,点击“添加”,序列的名称写“不良百分比”,序列值选择累计百分比下面的数据,然后确定。
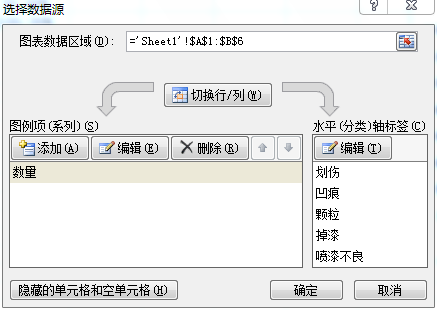
选到刚刚添加到的“不良百分比”然后点右键,选择更改图片类型,在出现的框图中选择折线图。
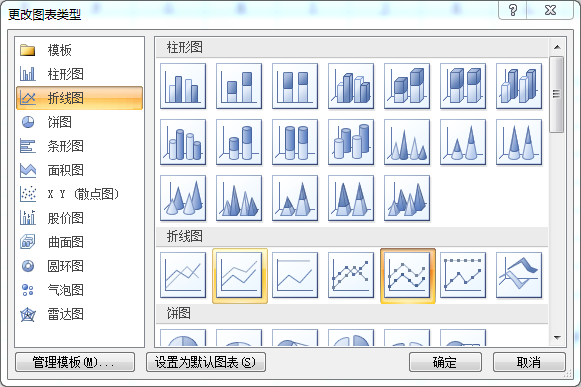
点击灰色的“不良百分比”的线,右键点击选择“设置数据系类格式”,选择“次坐标轴”,生成下列形图。
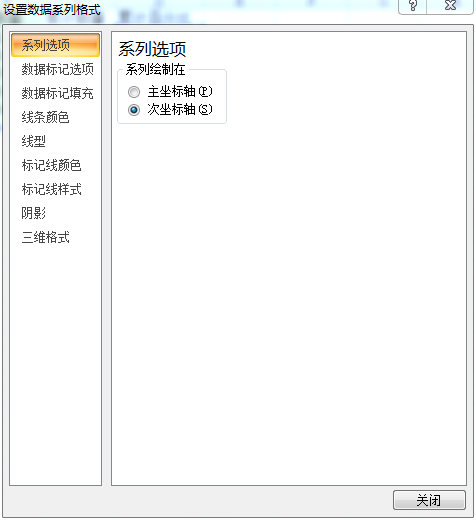
做到这里,图像就基本算完成了,然后我们选择蓝色柱形图,右键单击“设置数据系列格式”将每个柱形设置成自己喜欢的颜色。
excel2007制作柏拉图相关文章:
