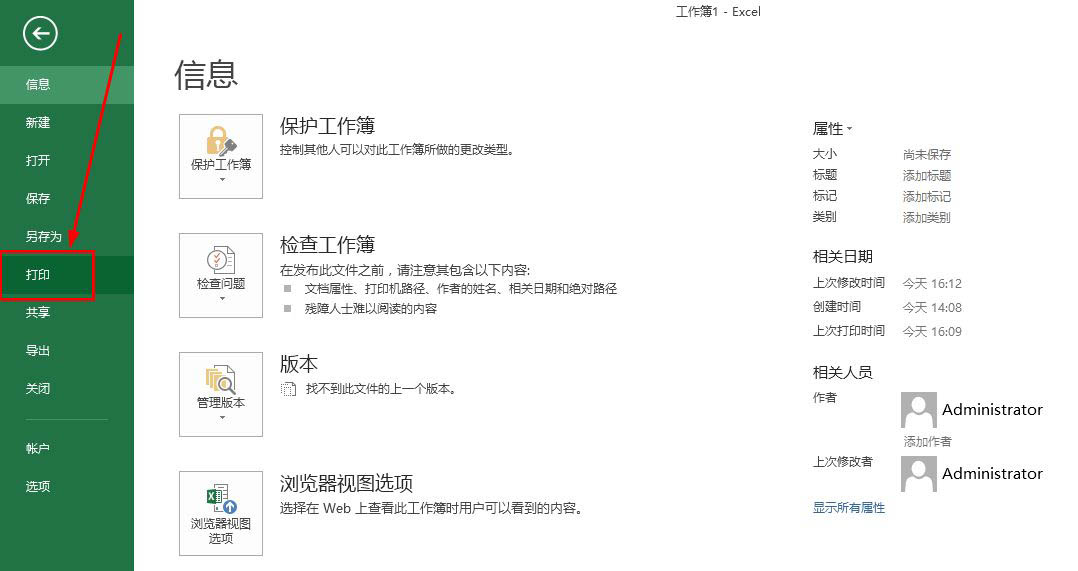excel2013无法打印的解决方法
在Excel经常录入好数据以后都需要把数据打印出来,或许有很多时候都会碰到无法打印的问题,不过这个问题很容易解决,且方法都是在各个版本中通用的,如果不懂得如何处理的朋友不妨一起来学习学习,接下来是学习啦小编为大家带来的excel2013无法打印的解决方法,供大家参考。
excel2013无法打印的解决方法(一)
解决无法打印步骤1:这是没有安装打印机,在excel工作表中点击打印预览时的提示
解决无法打印步骤2: 在电脑桌面左下角,点一下设置--控制面板进入
解决无法打印步骤3: 在里面找到打印机与传真打开
解决无法打印步骤4:在左边找到添加打印机
解决无法打印步骤5:在出来的对话框中点击下一步
解决无法打印步骤6:再点下一步
解决无法打印步骤7:然后,提示手动安装打印机
解决无法打印步骤8:这里还是点击下一步
解决无法打印步骤9:在这里,随便选择一个打印机,然后,点下一步
解决无法打印步骤10:打印机的名字自动生成,可以不用更改
解决无法打印步骤11:测试页不用打印
解决无法打印步骤12:点击完成
解决无法打印步骤13:在打印机与传真的面板中,会看到安装好的虚拟打印机
解决无法打印步骤14:这时,我们再在excel工作表中点一下打印预览
解决无法打印步骤15:发现,可以正常预览了。
excel2013无法打印的解决方法(二)
1、在同表格下:新建--空白表格,将原内容全部复制,粘贴能正常打印。
2、在原表格下,文件----取消打印区域,然后选中要打印的区域,文件----打印区域----设置打印区域,能正常打印机了
看了excel2013无法打印的解决方法还看了: