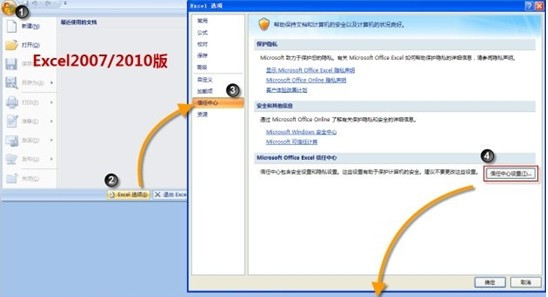excel2013照相机的使用方法
业华分享
在Execl中录入数据后,有些情况需要用到照相机的这个新功能,或许还有朋友不知道照相机功能是如何使用的,如果不懂的朋友不妨大家一起来学习交流。接下来是学习啦小编为大家带来的excel2013照相机的使用方法,供大家参考。
excel2013照相机的使用方法:
照相机使用步骤1:启用(以Excel2013为例子):
照相机使用步骤2:文件-选项-自定义功能区-不在功能区中的命令(然后创建一个新的选项卡,把照相机添加过去即可)
照相机使用步骤3:添加完成:
照相机使用步骤4:比如现在有两个Sheet(Sheet1, Sheet2)在一个Excel电子表格里,如果在Sheet1上修改数据,然后需要同时同步在Sheet2上,这个时候,使用照相机就能完成这个功能
照相机使用步骤5:在Sheet1 工作表上选择需要在Sheet2工作表上时时同步的数据区域,然后点击“照相机”,接着转移到Sheet2,点击一下即可生成一张图表,就是在Sheet1上选择的数据区域,如下:
照相机使用步骤6:使用“照相机”选择数据
照相机使用步骤7:Sheet2 生成一张动态的图表:
照相机使用步骤8:这时,如果在Sheet1上修改了某个数据,在Sheet2上就会马上同步Sheet1上的内容,可以理解为只是一个“影设”,对于某些做数据统计的人来说,这个功能还是蛮有用的,当然,使用公式也是能达到以上的效果!
看了excel2013照相机的使用方法还看了: