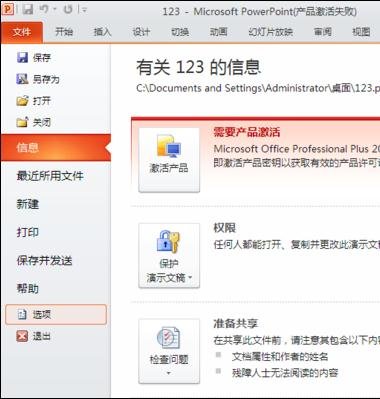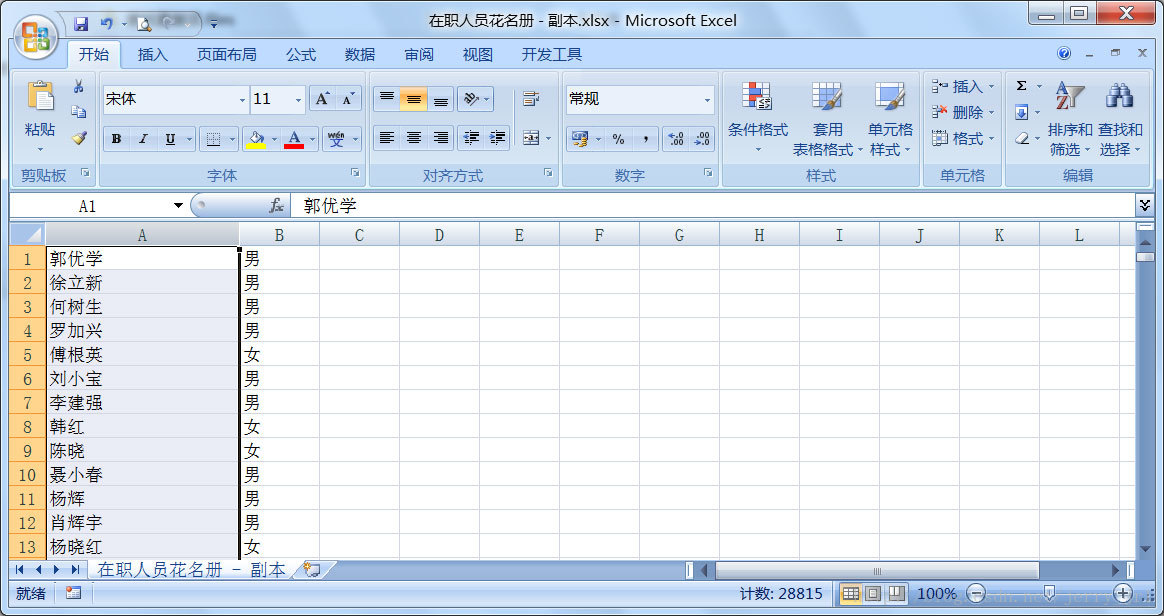怎么自动标示Excel工作表中发生更改的数据
对于某些Excel数据表,创建者需要知道是否有人对Excel工作表中的数据进行了更改,此时可以通过VBA编程让添加或更改的单元格数据以特定的颜色显示来对修改过的数据进行标示。以下是学习啦小编为您带来的关于自动标示Excel工作表中发生更改的数据,希望对您有所帮助。
自动标示Excel工作表中发生更改的数据
1、启动Excel并打开Visual Basic编辑器,在工程资源管理器中双击需要进行设置的工作表选项打开其“代码”窗口,在其中输入程序,如图1所示。具体的程序代码如下所示:
Private Sub Worksheet_Change(ByVal Target As Range)
Target.Font.ColorIndex=5
End Sub
图1 打开“代码”窗口并编写程序
2、切换到Excel,当对工作表中单元格的数据进行更改后,更改的数据会自动以不同颜色显示,如图2所示。
图2 以不同颜色标示修改过的数据
Excel使用查询函数快速检索大型工作表中的记录
使用 HLOOKUP 搜索多行数据
上一部分中的步骤使用了 VLOOKUP 函数,其原因是数据驻留在列中。本部分中的步骤介绍如何使用 HLOOKUP 函数查找一行或多行中的数据。在 Pages 工作表中,复制单元格区域 A2 至 B39 中的数据。 滚动到该工作表的顶部,右键单击单元格 D2,然后单击“选择性粘贴”。 在“选择性粘贴”对话框中,选择“转置”,然后单击“确定”。Excel 将数据粘贴到起始于单元格 D2 且终止于单元格 AO3 的两行中。在 Page Views 工作表中,在单元格 E6 中键入“HLOOKUP”,在单元格 E7 中键入“Result”,然后在单元格 F7 中键入以下公式:=HLOOKUP(F6,Pages!D2:AO3,2,FALSE)。
在单元格 F6 中输入单元格 A4 中的 ID,然后按 Enter。“Home Page”将显示在单元格 F6 中。您获得了相同类型的结果,但您搜索的是一组行而非列。
HLOOKUP 函数与 VLOOKUP 函数使用相同的参数。然而,您声明的不是包含要查找的值的列,而是行。接下来,让我们看一下同时适用于这两个函数的一个重要原则。请转至 Pages 工作表并按照下列步骤操作:
在单元格 D4 至 M4 中,随意键入一些内容。可以键入任何想要的内容,只是向这些单元格中添加一些文本或数字而已。在 Page Views 工作表上,将 HLOOKUP 公式更改为如下所示: =HLOOKUP(F6,Pages!D2:AO4,3,FALSE)
更改完该公式后,您在单元格 D4 中输入的值将出现。以下是需要记住的原则:要查找的值不一定驻留在匹配值旁边的单元格内。该值可以驻留在匹配值右侧任意数目的列内,也可以驻留在匹配值下方任意数目的行中。只需确保您扩展了 table_array 和 col_index_num 或 row_index_num 参数,使它们包括要查找的值。
猜你喜欢: