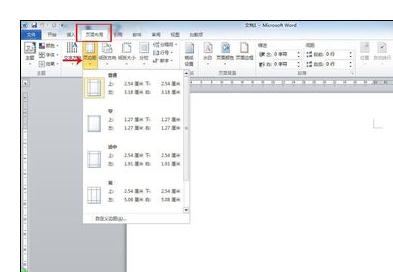Windows下无损调整系统盘C盘容量大小的方法
电脑城装机时,磁盘分区与设置分区大小都是由装机人员设定的,随着时间的增长,系统缓存、软件安装、软件缓存会逐渐增多,系统盘C盘的容量就显得很重要,也许很多朋友还不知道PE、DOS平台,那么windows桌面的操作,大家总会是很熟悉吧。接下来是小编为大家收集的Windows下无损调整系统盘C盘容量大小的方法,希望能帮到大家。
Windows下无损调整系统盘C盘容量大小的方法
调整分区案例:
学生小美安装的是WinXP,安装着一个40G硬盘,其中有两个分区,一个主分区(20G)、一个逻辑分区(20G),小美平时都很喜欢把软件啊、游戏一脑子安装到C盘,造成系统盘容量频频告急!
调整目标:
系统盘C盘只有20GB的容量显得有点小,她就想调整系统分区C盘的大小从20G到30G
分区容量调整思路:
只有一个硬盘,两个分区,减少D盘容量,然后从D盘减出来的容量合并到C盘,那么我们的系统盘C盘容量就会 增加
注意事项:
由于涉及到硬盘容量调整,务必把所有软件都完全退出来,避免软件在调整分区容量出错
操作步骤
1、下载硬盘无损分区工具:硬盘分区助手 专业版,并安装到电脑中,运行它,你将看到下面的主界面,同时也可以看到C分区是19.53GB,D分区是20.47GB
2、鼠标选定需调整的分区容量,我们这里是D盘,左边功能板块选择“调整/移动分区”
温馨提示:如果你有选定分区的话,那么,硬盘分区那里会是绿色哦
3、从我们调整目标来看,C盘需要增加10GB,那D盘的容量需要把10GB给减出来,如果设定的容量没问题,点“提交”
4、如图所示,分区助手显示一个未分配空间,开始合并C盘容量,鼠标选定C盘,然后选定“合并分区”
合并分区:合并两个临近分区到一个,或合并未分配空间给一个分区
#FormatImgID_0#下面需勾选“未分配空间”,与C盘进行一个合并操作,点确定
#FormatImgID_1#可以看到C盘的总容量显示:29.99GB,由于我们未点击“提交”,系统还是显示C盘的总容量:19.5GB
#FormatImgID_2# #FormatImgID_3# #FormatImgID_4#温馨提示:硬盘分区助手在调整过程会锁定XP系统所有操作
几分钟的适合,已提示:成功调整分区容量,在对比下,很完美,C盘容量已经变成了30GB
#FormatImgID_5#
看了“Windows下无损调整系统盘C盘容量大小的方法”还想看: