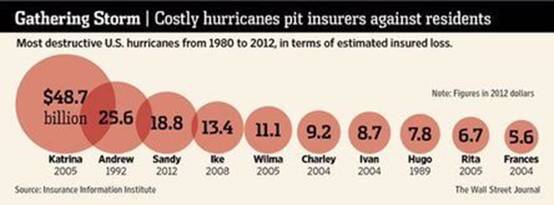怎么用U盘制作mac安装盘(2)
春健分享
分区结束后单击屏幕左上角的红叉,关闭磁盘工具。
系统会退回到Mac OS X 使用工具界面。选择“重新安装Mac OS X”,单击“继续”。
在此确认界面中单击“继续”。
在软件许可协议界面中单击“同意”。
在弹出的确认对话框中单击“同意”。
选择刚才分区的硬盘,单击“安装”。
系统开始准备安装。
系统自动重启之后开始安装。
系统安装完成后会自动重启。系统启动后就看到了“欢迎”界面。之后的操作就和刚买来新的Mac一样设置即可。
看到这里我们利用U盘制作mac安装盘的步骤便全部结束了,此时我们也可以为苹果电脑安装系统了,只是在这里需要对大家进行的是:此方案适合需要全新安装mac系统的用户。系统将不保留任何设置和数据,安装完系统后的状态和刚买来mac时的系统一样,全部需要重新设置哦。
看过“怎么用U盘制作mac安装盘”的人还看了: