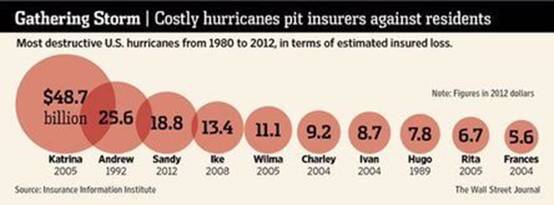在wps演示中怎样制作倒计时滚动条
倒计时滚动条在幻灯片中经常出现,那么,你知道在wps演示中,怎样可以制作出这样的效果吗?下面就让学习啦小编告诉大家在wps演示中怎样制作倒计时滚动条。
在wps演示中制作倒计时滚动条的方法
打开wps视频模板,在第一页第一个文本框中修改题目“倒计时”,在第二个文本框中题目修改为“制作人:北方”,字体微软雅黑,字号等项默认。
图- 1
在幻灯片任务窗格中,单击第一页后面,出现一条横向闪动的细线,通过按键盘上的回车键,新建一张幻灯片。在其中第一个文本框中修改题目“倒计时一”,设置对齐方式为“居中”,选中在第二个文本框,通过按键盘上的Delete键删除,字体为微软雅黑,字号等项默认。
单击插入-文本框-垂直文本框,输入文字“时间还剩 秒”(中间至少加有四个以上空格占位)和“时间到”,调节字体为微软雅黑和字号大小为32,位置任意,等其他对象做好之后再调。
图- 2
单击绘图工具栏中的“自选图形”-“更多自选图形”命令,打开“自选图形”任务窗格,单击基本形状中的“圆角矩形”命令按钮,在幻灯片编辑窗口中,通过鼠标拖动出一个圆角矩形。双击此圆角矩形,进入“设置对象格式”对话框,单击其中的“颜色与线条”标签,选择填充功能区中“颜色”后的下拉按钮,在其下拉菜单中选择其中左数第三排第四列中的颜色,单击“确定”按钮完成设置。
图- 3
选中做好的圆角矩形,通过使用组合键Ctrl并利用鼠标左键拖动出两个相同的圆角矩形。
双击第一个圆角矩形,进入“设置对象格式”对话框,单击其中的“颜色与线条”标签,选择填充功能区中“颜色”下的透明度,设置为100%,选择线条功能区中“颜色”后的下拉按钮,在其下拉菜单中选择其中左数第五排第七列中的颜色,设置其后“样式”为3磅,单击“虚线”后下拉按钮,出现的下拉菜单,选择其中第二种,
图- 5
单击“尺寸”标签,选择尺寸和旋转功能区中“高度”为1.9厘米,“宽度”为17.1厘米,其余默认,单击“确定”按钮完成设置。
图- 6
双击第二个圆角矩形,进入“设置对象格式”对话框,单击其中的“颜色与线条”标签,选择线条功能区中“颜色”后的下拉按钮,在其下拉菜单中选择其中“无颜色线条”,
图- 7
单击其中的“尺寸”标签,选择尺寸和旋转功能区中“高度”为1.74厘米,“宽度”为17厘米,其余默认,单击“确定”按钮完成设置。
图- 8
设置尺寸不同于第一个圆角矩形,略小就是为了能完全将其填充在第一个圆角矩形内。
第三个圆角矩形设置同第二个圆角矩形,只是大小“高度”为1.5厘米,“宽度”为5厘米。右击此圆角矩形,选择快捷菜单中的“编辑文字”命令,此圆角矩形内出现一竖直闪动的线,输入文字“开始计时”,设置字体为微软雅黑,字号为28,文字颜色为白色。鼠标单击空白处,退出编辑状态,效果如下:
图- 9
选中第二个圆角矩形右击,在快捷菜单中选择“自定义动画”命令,打开自定义动画任务窗格,单击“添加效果”,在其下拉列表中选择“进入”效果中的 “擦除”效果,
在定义动画任务窗格单击“方向”后下拉按钮,在其下拉列表中选择“自左侧”选项。
图- 11
在定义动画任务窗格单击动画对象后下拉按钮,在其下拉列表中选择“计时”选项。在打开的“擦除”效果对话框中,在“速度”选项后的输入框中选中其中数字,输入数字10,我们做的是10秒倒计时,其它时间的设置可以以此类推,单击“确定”按钮完成设置。
图- 12
选中第二个圆角矩形,移动到第一个圆角矩形上,右击第二个圆角矩形,在快捷菜单中选择“叠放次序”子菜单中置于顶层。
图- 13
选中第一和第二个圆角矩形,依次单击“绘图”-“对齐和分布”-“水平居中”,同理依次单击“绘图”-“对齐和分布”-“垂直居中”。
图- 14
设置后效果如下:
图- 15
依次单击“插入”-“文本框”- “竖向”,在幻灯片编辑窗口中向下拖动出一个文本框,文本框出现一条横向闪动的细线,输入数字9、8、7、6、5、4、3、2、1、0,设置字体为微软雅黑和字号大小为40。
图- 16
选中此垂直文本,执行“格式”-“行距”命令,打开“行距”对话框,修改行距为0行,单击“确定”按钮完成设置。
看了在wps演示中怎样制作倒计时滚动条的人还看