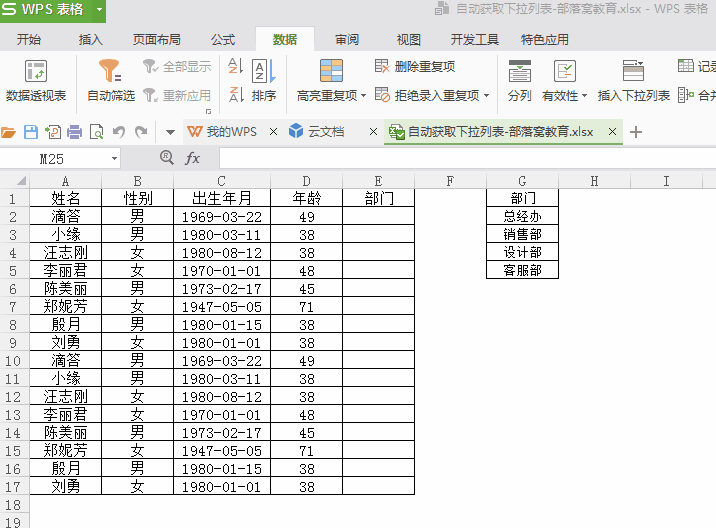用WPS表格自由绘制表格的方法步骤
张伟分享
WPS和office的功能基本一样,但个人比较喜欢WPS,当中有很多模板,WPS表格绘制表格也给了不少模板,但是由于工作的需要和数据的复杂,我们会发现那些模板有时候也并不能完全满足我们的要求,这个时候我们就需要自己来选择数据制表了,该如何做呢?下面小编教你怎么做。
用WPS表格自由绘制表格的方法
用WPS打开你需要绘制表格的excel文件。
用WPS表格自由绘制表格的方法图1
选择“插入”中的“图表”功能。
用WPS表格自由绘制表格的方法图2
选择你想要插入图表的类型,比如你想插入的是柱状图,还是折线图,还是饼图。这里以柱状图为例。
用WPS表格自由绘制表格的方法图3
点击“确定”,你就会看到一个已经生成的柱状图,但是,很可能你会发现这个柱状图并不是你想要的。这个时候你就需要手动来编辑图表了。
用WPS表格自由绘制表格的方法图4
选中已经生成的图表,右键,会出现一个菜单栏,点击菜单栏中的“选择数据”,会出现如下图所示界面。
用WPS表格自由绘制表格的方法图5
用WPS表格自由绘制表格的方法图6
点击红色框框所选中的图表来选择你要制表的数据,记得一定要包括数据项的名称,即“时间”,“人数”等这种汉字。
用WPS表格自由绘制表格的方法图7
“系列”下是你生成柱状图的条目,如这里的“时间”,我们是需要它在横坐标上,而不是生成柱状图,因为就不要勾选这个选项即可。
用WPS表格自由绘制表格的方法图8
现在进行横坐标的选择。点击“横标签”下“类别”旁的小图标就可以进行横坐标的选择,这个时候我们只需要选择希望出现在横坐标上的数字即可,即类似的“1,2,3,4......”即可。
用WPS表格自由绘制表格的方法图9
用WPS表格自由绘制表格的方法图10
选择完后,点击确定,我们就能绘制出自己想要的表格了!
用WPS表格自由绘制表格的方法图11