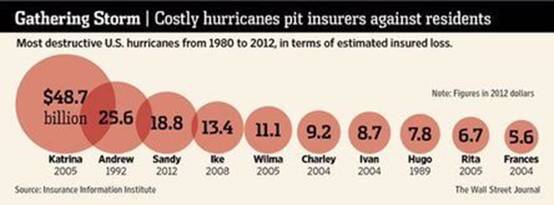wps表格如何制作成绩通知单
我们可以在wps表格中对数据进行处理,当然还可以在wps表格中制作各种图表,例如学生成绩通知单,那么,如何制作呢?下面就让学习啦小编告诉你wps表格如何制作成绩通知单 的方法。
wps表格制作成绩通知单的方法:
选择《成绩表》A1,点击【插入】【名称】【定义】,然后按图3方式输入信息:当前工作簿的名称处输入“姓名”(不含引号),在引用位置处输入“=OFFSET($A class="con">
wps表格如何制作成绩通知单
进入《通知单》单元格A4,点击【数据】【有效性】【设置】,在有效性条件之允许处选择条件为序列,来源处输入“=姓名”,同时确保右边“提供下拉箭头”前已打勾(见图4),确定后点击单元格I4试试效果。
设置数据有效性
有效性建立之单元格下拉菜
建立一个空白格式,以待调用成绩表之数据。
建立通知单基本格式
A.选中单元格C2,输入以下公式:
=VLOOKUP(I4,成绩表!A2:D1000,4,0)&“ ”&I4&“ 同学成绩通知单”
B.选中单元格D4,输入公式:=I4
C.选中单元格F4,输入以下公式:
=VLOOKUP(I4,成绩表!A2:C1000,3,0)
D.选中单元格H4,输入以下公式:
=VLOOKUP(I4,成绩表!A2:B1000,2,0)
E.选中单元格F5,输入以下公式:
=VLOOKUP(I,成绩表!A
我们可以在wps表格中对数据进行处理,当然还可以在wps表格中制作各种图表,例如学生成绩通知单,那么,如何制作呢?下面就让学习啦小编告诉你wps表格如何制作成绩通知单 的方法。
wps表格制作成绩通知单的方法:
选择《成绩表》A1,点击【插入】【名称】【定义】,然后按图3方式输入信息:当前工作簿的名称处输入“姓名”(不含引号),在引用位置处输入“=OFFSET($A$1,1,0,COUNTA(A:A)-1,)”。公式含义:通过COUNTA(A:A)-1返回A列学生数目,减1是因A列中非空单元格数量包括首行“姓名”二字;然后利用OFFSET函数提取A列所有学生姓名。
进入《通知单》单元格A4,点击【数据】【有效性】【设置】,在有效性条件之允许处选择条件为序列,来源处输入“=姓名”,同时确保右边“提供下拉箭头”前已打勾(见图4),确定后点击单元格I4试试效果。
设置数据有效性
有效性建立之单元格下拉菜
建立一个空白格式,以待调用成绩表之数据。
建立通知单基本格式
A.选中单元格C2,输入以下公式:
=VLOOKUP(I4,成绩表!A2:D1000,4,0)&“ ”&I4&“ 同学成绩通知单”
B.选中单元格D4,输入公式:=I4
C.选中单元格F4,输入以下公式:
=VLOOKUP(I4,成绩表!A2:C1000,3,0)
D.选中单元格H4,输入以下公式:
=VLOOKUP(I4,成绩表!A2:B1000,2,0)
E.选中单元格F5,输入以下公式:
=VLOOKUP(I$4,成绩表!A$2:K$1000,ROW(A5),0)
F.选中单元格F5,将公式向下拉至F11
此时公式设计完毕,可以选择单元格I4之下拉箭头选择不同学生姓名,可以看到《通知单》之数据有跟随变化。后续打印时则通过下拉框打印随时打印任何学生之成绩,而不破坏原成绩表之格式。
看了wps表格如何制作成绩通知单的人还看:
F.选中单元格F5,将公式向下拉至F11
此时公式设计完毕,可以选择单元格I4之下拉箭头选择不同学生姓名,可以看到《通知单》之数据有跟随变化。后续打印时则通过下拉框打印随时打印任何学生之成绩,而不破坏原成绩表之格式。
看了wps表格如何制作成绩通知单的人还看: