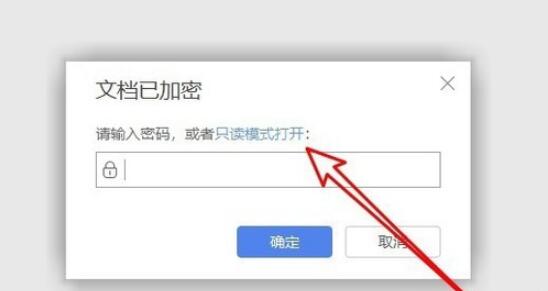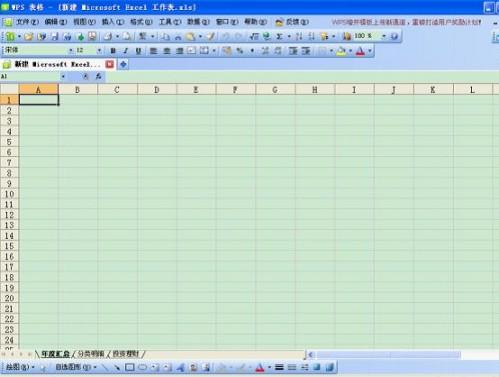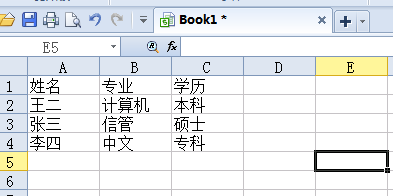wps窗体控件的使用教程步骤图
德南分享
在日常办公室经常要填写各类表格,有些表格对内容有着严格的规范化要求,为了使表格内容填写规范,我们可以使用wps的窗体控件来实现。下面就让学习啦小编告诉你wps如何使用窗体控件的方法,希望对大家有所帮助。
wps使用窗体控件的方法
1、完成空白表格的制作(如图1)以后,将光标定位在“最高学历”右侧的单元格内,单击“插入”菜单下“窗体”功能区里的“下拉型窗体域”按钮(如图2),在单元格里会出现一个灰色的长方形(如图3)。
wps使用窗体控件的步骤图1
wps使用窗体控件的步骤图2
wps使用窗体控件的步骤图3
2、双击灰色长方形,在弹出的“下拉型窗体域选项”对话框里,单击右侧的“增加”按钮(如图4),会出现一个黑色的文本框,输入“硕士研究生”(如图5)以后,再次单击右侧的“增加”按钮,在新出现的文本框里输入“大学本科”,结合单位实际情况重复上述操作,增加“大学专科”、“中专”、“高中”等选项(如图6)以后,单击“确定”按钮关闭对话框。
wps使用窗体控件的步骤图4
wps使用窗体控件的步骤图5
wps使用窗体控件的步骤图6
3、将光标定位在“职称”右侧的单元格内,按照上面的操作插入一个新的下拉型窗体域,并为其增加“中学高级教师”、“中学一级教师”、“中学二级教师”、“中学三级教师”、“高级工”等选项(如图7)。
wps使用窗体控件的步骤图7
4、重复上面的操作,在相关单元格里插入下拉型窗体域并为其增加所需的选项(如图8)。
wps使用窗体控件的步骤图8
5、完成“姓名”、“性别”等普通单元格中内容的输入以后,单击“窗体”功能区里的“保护窗体”按钮(如图9),用鼠标单击下拉型窗体域,在弹出的下拉列表里单击所需的选项(如图10),即可完成单元格内容的填写(如图11),打印预览效果如图12。
wps使用窗体控件的步骤图9
wps使用窗体控件的步骤图10
wps使用窗体控件的步骤图11
wps使用窗体控件的步骤图12
看了wps如何使用窗体控件的人还看: