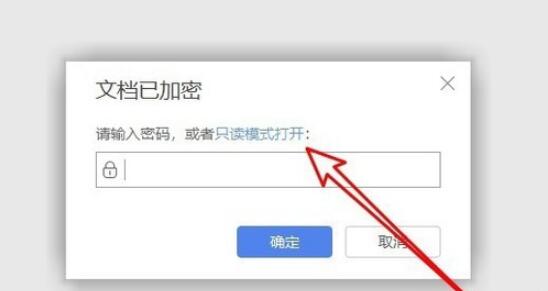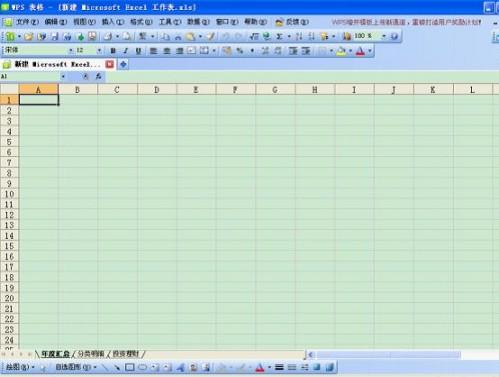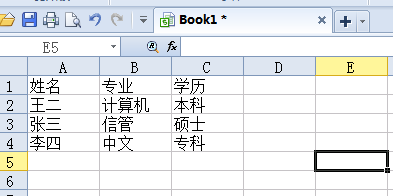wps制作图表目录的方法步骤
德南分享
当我们需要在wps里 怎样制作图表目录 时 ,应该怎么做呢?下面就让学习啦小编告诉你wps制作图表目录的方法,希望对大家有所帮助。
wps制作图表目录的方法
首先要给文档中的图表添加题注:要制作图表目录,必需给文档中的图表先添加题注。首先把光标定位到在图片的下一行,然后点“引用→题注”。
wps制作图表目录的步骤图1
下一步在弹出窗口中点“新建标签”。再在“新建标签”窗口中输入“图”字。这样将来生成的题注就会是“图 1”、“图 2”的形式。如果想生成的题注是“表 1”、“表 2”的形式,只要在“新建标签”窗口中输入“表”字,其他形式按此方法类推。
两个步骤后,就已经给文档中的一张图片添加了题注。然后需要对文档中每一个图片都执行上面的操作。
wps制作图表目录的步骤图2
生成图表目录: 题注添加好后,就可以生成图表目录了。1、把光标定位到要插入图表目录的地方。2、点“插入→域”。
wps制作图表目录的步骤图3
在弹出窗口左侧选择“创建目录”,在右侧“域代码”那里,把代码改为:TOC \h \z \c "图",如下图。然后按“确定”就可以了。
wps制作图表目录的步骤图4
看了wps怎样制作图表目录的人还看: