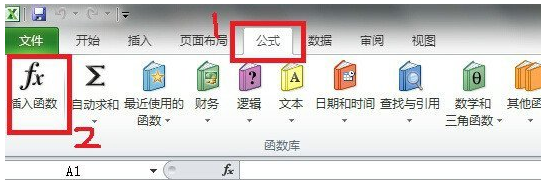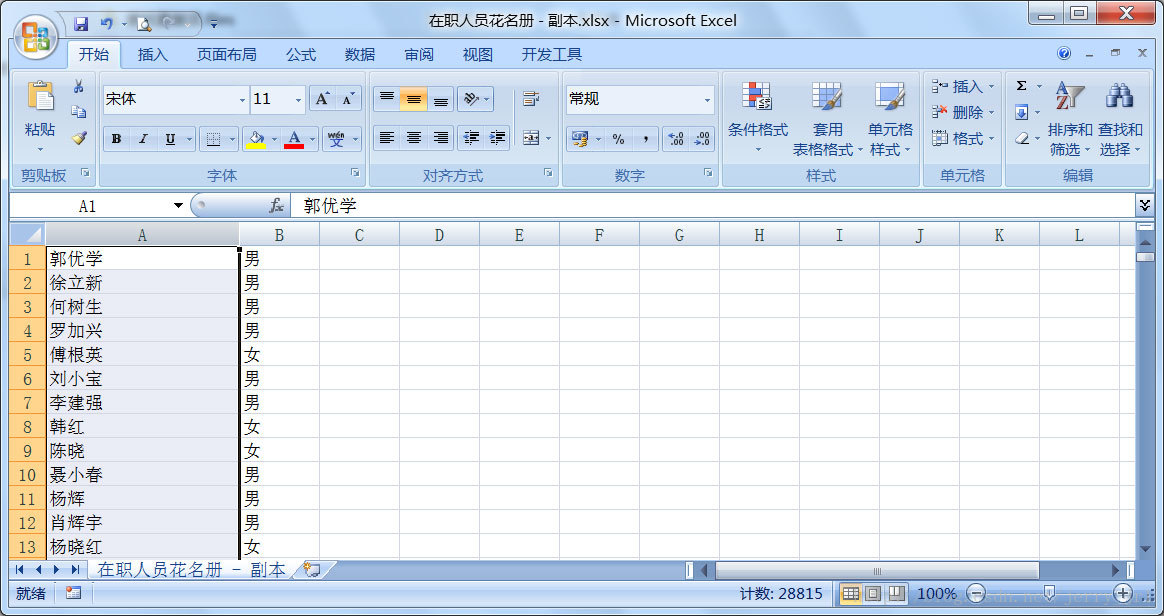怎么去挑选excel函数公式
如果在使用excel程序特别是函数公式的时候,如果不清楚它的使用规则,期盼达到的目的可能会大相径庭。下面大家跟着学习啦小编一起来学习一下怎么去挑选函数公式吧。
Excel帮你选函数参考如下
在用函数处理数据时,常常不知道使用什么函数比较合适。Excel的“搜索函数”功能可以帮你缩小范围,挑选出合适的函数。
执行“插入→函数”命令,打开“插入函数”对话框,在“搜索函数”下面的方框中输入要求(如“计数”),然后单击“转到”按钮,系统即刻将与“计数”有关的函数挑选出来,并显示在“选择函数”下面的列表框中。再结合查看相关的帮助文件,即可快速确定所需要的函数。
同时查看不同工作表中多个单元格内的数据
有时,我们编辑某个工作表(Sheet1)时,需要查看其它工作表中(Sheet2、Sheet3……)某个单元格的内容,可以利用Excel的“监视窗口”功能来实现。
执行“视图→工具栏→监视窗口”命令,打开“监视窗口”,单击其中的“添加监视”按钮,展开“添加监视点”对话框,用鼠标选中需要查看的单元格后,再单击“添加”按钮。重复前述操作,添加其它“监视点”。
以后,无论在哪个工作表中,只要打开“监视窗口”,即可查看所有被监视点单元格内的数据和相关信息。
为单元格快速画边框
在Excel 2002以前的版本中,为单元格区域添加边框的操作比较麻烦,Excel 2002对此功能进行了全新的拓展。
单击“格式”工具栏上“边框”右侧的下拉按钮,在随后弹出的下拉列表中,选“绘图边框”选项,或者执行“视图→工具栏→边框”命令,展开“边框”工具栏。
单击工具栏最左侧的下拉按钮,选中一种边框样式,然后在需要添加边框的单元格区域中拖拉,即可为相应的单元格区域快速画上边框。
提示:①如果画错了边框,没关系,选中工具栏上的“擦除边框”按钮,然后在错误的边框上拖拉一下,就可以清除掉错误的边框。②如果需要画出不同颜色的边框,可以先按工具栏右侧的“线条颜色”按钮,在随后弹出的调色板中选中需要的颜色后,再画边框即可。③这一功能还可以在单元格中画上对角的斜线。
控制特定单元格输入文本的长度
你能想象当你在该输入四位数的单元格中却填入了一个两位数,或者在该输入文字的单元格中你却输入了数字的时候,Excel就能自动判断、即时分析并弹出警告,那该多好啊!要实现这一功能,对Excel来说,也并不难。
例如我们将光标定位到一个登记“年份”的单元格中,为了输入的统一和计算的方便,我们希望“年份”都用一个四位数来表示。所以,我们可以单击“数据”菜单的“有效性”选项。在“设置”卡片“有效性条件”的“允许”下拉菜单中选择“文本长度”。然后在“数据”下拉菜单中选择“等于”,且“长度”为“4”。同时,我们再来到“出错警告”卡片中,将“输入无效数据时显示的出错警告”设为“停止”,并在“标题”和“错误信息”栏中分别填入“输入文本非法!”和“请输入四位数年份。”字样。
很显然,当如果有人在该单元格中输入的不是一个四位数时,Excel就会弹出示的警告对话框,告诉你出错原因,并直到你输入了正确“样式”的数值后方可继续录入。神奇吧?其实,在Excel的“数据有效性”判断中,还有许多特殊类型的数据格式可选,比如“文本类型”啊,“序列大小”啊,“时间远近”啊,如你有兴趣,何不自作主张,自己设计一种检测标准,让你的Excel展示出与众不同的光彩呢。
成组填充多张表格的固定单元格
我们知道每次打开Excel,软件总是默认打开多张工作表。由此就可看出Excel除了拥有强大的单张表格的处理能力,更适合在多张相互关联的表格中协调工作。要协调关联,当然首先就需要同步输入。因此,在很多情况下,都会需要同时在多张表格的相同单元格中输入同样的内容。
那么如何对表格进行成组编辑呢?首先我们单击第一个工作表的标签名“Sheet1”,然后按住Shift键,单击最后一张表格的标签名“Sheet3”(如果我们想关联的表格不在一起,可以按住Ctrl键进行点选)。此时,我们看到Excel的标题栏上的名称出现了“工作组”字样,我们就可以进行对工作组的编辑工作了。在需要一次输入多张表格内容的单元格中随便写点什么,我们发现,“工作组”中所有表格的同一位置都显示出相应内容了。
但是,仅仅同步输入是远远不够的。比如,我们需要将多张表格中相同位置的数据统一改变格式该怎么办呢?首先,我们得改变第一张表格的数据格式,再单击“编辑”菜单的“填充”选项,然后在其子菜单中选择“至同组工作表”。这时,Excel会弹出“填充成组工作表”的对话框,在这里我们选择“格式”一项,点“确定”后,同组中所有表格该位置的数据格式都改变了。
改变文本的大小写
在Excel中,为表格处理和数据运算提供最强大支持的不是公式,也不是数据库,而是函数。不要以为Excel中的函数只是针对数字,其实只要是写进表格中的内容,Excel都有对它编辑的特殊函数。例如改变文本的大小写。
在Excel 2002中,至少提供了三种有关文本大小写转换的函数。它们分别是:“=UPPER(源数据格)”,将文本全部转换为大写;“=LOWER(源数据格)”,将文本全部转换成小写;“=PROPER(源数据格)”,将文本转换成“适当”的大小写,如让每个单词的首字母为大写等。例如,我们在一张表格的A1单元格中输入小写的“excel”,然后在目标单元格中输入“=UPPER(A1)”,回车后得到的结果将会是“EXCEL”。同样,如果我们在A3单元格中输入“mr.weiwei”,然后我们在目标单元格中输入“=PROPER(A3)”,那么我们得到的结果就将是“Mr.Weiwei”了。
其实很多问题我们都可以自己解决,只要跟着教程学习就变得很简单了,最重要的还是实践啦