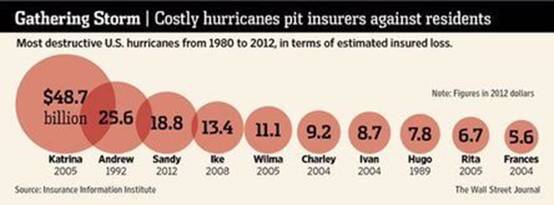CorelDRAW X7宣传海报制作
本篇教程分享给CDR的小伙伴们用CorelDRAW X7设计店外海报,在设计的过程中主要使用了贝塞尔工具来绘制多边形造型,以最简单的方法完成了一个逐渐扩散的形态,然后配以人物轮廓和文字,使整个画面的主题更加突出。希望能帮到大家。
CorelDRAW X7宣传海报制作的图文教程
1、新建文件按快捷键Ctrl+N,在打开的“创建新文档”对话框中设置页面尺寸为205mm*205mm,其他参数设置如图所示。
2、 添加矩形并填充颜色双击工具箱中的“矩形工具”添加同绘图页面同样大小的矩形,并填充颜色为100%黑,这样就得到了底图的基本颜色,效果如图所示。
3、 绘制多边形选择“贝塞尔工具”在页面不同的位置单击以得到多边形,将轮廓色填充为白色,重复操作,注意整体构图为逐渐扩散的状态,效果如图所示。
4、 填充颜色为了体现彩印行业的特点,将各个多边形填充为不同的颜色,这里就填充为色相环上面的颜色,效果如图所示。
5、 绘制对象为了让很规则的画面增加一些动的元素,选择“贝塞尔工具”在页面上绘制一个动感十足的女性身影轮廓,效果如图所示。
6、 填充对象在选择“均匀填充”的“编辑填充”对话框中,将人物对象填充为(C:40、M:100、Y:0、K:0),去除轮廓色,这样和下边的多边形颜色就统一了,效果如图所示。
7、 绘制对象。使用“贝塞尔工具”继续在页面上绘制另外两个不同大小的人物形态,将其均填充为黑色,注意各个人物对象的大小比例,得到的效果如图所示
8、 添加文字 目前画面的构图已将比较满意了,下面开始添加主题文字。选择工具箱中的“文本工具”,在页面单击输入文字,在属性栏中设置文字的“字号”、“字体”,效果如图所示。
9、 调整字距默认的文字间距比较小,不太适合目前的画面构图,可以适当的进行调整,选择“形状工具”在文字上面单击,然后向右拖拽向右的箭头以增加字距,效果如图所示。
10、 继续添加文字一般的店外海报必须要有其他文字做辅助,比如店名、地址、电话等信息,这些文字可以根据情况适当地进行调整,效果如图所示。
11、 放置对象将以上绘制的所有图形全选群组,选中群组对象,执行“对象”→“图框精确剪裁”→“置于图文框内部”命令,将鼠标移动到矩形框上,等到变成向右黑色箭头时单击,效果如图所示。
12、 调整位置可以发现上面的构图和想象中的有些偏差,执行“对象”→“图框精确剪裁”→“编辑内容”命令,然后调整群组对象的位置,执行“对象”→“图框精确剪裁”→“结束编辑”命令,得到彩印店店外海报的最终效果,如图所示。